You should avoid using the "end task" option in the task manager for system-critical processes or programs that are essential for the proper functioning of your operating system. Terminating these processes can lead to system instability or crashes.Ending the 'Task Manager' process in Task Manager will just close the Task Manager and have no affects thereafter, because Task Manager is just another process in Windows, that would not cause any type of looping affect, and you can simply open Task Manager again . . .Windows Processes You Can End Safely
Calculator – Calculator.exe.
2. News and Interests – NewsAndInterests.exe.
Gaming Services – gamingservices.exe.
OneDrive – OneDrive.exe.
CTF Loader – ctfmon.exe.
Phone Link – PhoneExperienceHost.exe.
Groove Music – GrooveMusic.exe.
Update Services – Various.
What should I remove from my Task Manager : End these Windows Task Manager processes to make your PC run
How to open Task Manager. Opening your task manager in Windows is super easy.
End ctfmon.exe.
End OneDrive.exe.
End LockApp.exe.
End NewsAndInterests.exe.
End GrooveMusic.exe.
There's one more thing you can do.
Read More.
Why is my PC so slow
Having many apps, programs, web browsers, and so on open at once can slow down your PC. Having a lot of browser tabs open at once can also slow it down quite a bit. If this is happening, close any apps, browser tabs, etc., that you don't need and see if that helps speed up your PC.
How many tasks should be running in Task Manager : There is no 'right' number – you have what you need. The whole idea behind processes is to break large programs in many small pieces known as processes, and then execute only the processes that are needed.
High-performance apps like games and video editors often consume 50% or more of the CPU's capabilities. And all the other smaller programs running add up to push CPU usage even higher, to potentially dangerous levels. Having too many tabs open in browsers like Google Chrome can also cause high CPU usage. How to force quit on Windows using Task Manager
Press 'Ctrl + Shift + Esc' simultaneously to bring up Task Manager.
Choose the app you want to force quit.
Click 'End task'
How to speed up a laptop
Tips for speeding up your computer
Uninstall any unnecessary or unused software; many computers come with programs you might not use.
Delete files you no longer need.
Use an external storage for larger files and media.
Use the following steps to troubleshoot and fix a slow computer.
Uninstall Old or Unused Programs.
Update Your Software.
Upgrade Your Hard Drive.
Upgrade Your RAM.
Check for Malware.
Contact a Troubleshooting Service.
Basic Computer Skills: Tips for Speeding Up Your Computer
Freeing up disk space. In some cases, not having much space left on your disk drive can cause your computer to slow down.
Defragmenting your hard drive.
Adding more RAM.
Updating your drivers.
Managing startup processes.
Checking for viruses and spyware.
How many background processes are normal The number of processes running on your computer will vary depending on the applications used, configuration, and hardware. Generally, you should have no more than 50 or 60 processes running at any given time.
How many tasks should I complete a day : Here's the gist: Understand that you can't accomplish an endless number of things each day. Instead, accept that you can reasonably get one big thing, three medium things, and five small things done. So keep your daily to-do list to just those nine items.
Should my CPU be at 100% while gaming : High CPU usage in Task Manager indicates that your CPU is under severe stress and being pushed beyond capacity. If you don't remove the extra burden, you'll encounter constant game crashes, slow performance, and long loading times. When not addressed on time, excessive stress can even damage your CPU.
How to fix 100% CPU usage
How to lower CPU usage
Restart Your Computer.
Manually Closing Background Programs.
Update Drivers And BIOS.
Check for Malware, Viruses, Crypto Miners, and Other Stowaways.
Changing Windows 10 Settings.
Reinstalling Windows.
Overclocking the CPU.
Install a New CPU.
You should avoid using the "end task" option in the task manager for system-critical processes or programs that are essential for the proper functioning of your operating system. Terminating these processes can lead to system instability or crashes.Close all open programs
Press Ctrl-Alt-Delete and then Alt-T to open Task Manager's Applications tab. Press the down arrow, and then Shift-down arrow to select all the programs listed in the window. When they're all selected, press Alt-E, then Alt-F, and finally x to close Task Manager.
How to fix a slow PC :
Why Is My PC Lagging
How to Fix a Slow Computer.
CPU: The central processing unit, also known as the processor, is your computer's brain.
Restart Your PC.
Check Task Manager to See How Your PC Is Performing.
Antwort Should I end task on Task Manager? Weitere Antworten – Is it safe to end every task in Task Manager
You should avoid using the "end task" option in the task manager for system-critical processes or programs that are essential for the proper functioning of your operating system. Terminating these processes can lead to system instability or crashes.Ending the 'Task Manager' process in Task Manager will just close the Task Manager and have no affects thereafter, because Task Manager is just another process in Windows, that would not cause any type of looping affect, and you can simply open Task Manager again . . .Windows Processes You Can End Safely
What should I remove from my Task Manager : End these Windows Task Manager processes to make your PC run
Why is my PC so slow
Having many apps, programs, web browsers, and so on open at once can slow down your PC. Having a lot of browser tabs open at once can also slow it down quite a bit. If this is happening, close any apps, browser tabs, etc., that you don't need and see if that helps speed up your PC.
How many tasks should be running in Task Manager : There is no 'right' number – you have what you need. The whole idea behind processes is to break large programs in many small pieces known as processes, and then execute only the processes that are needed.
High-performance apps like games and video editors often consume 50% or more of the CPU's capabilities. And all the other smaller programs running add up to push CPU usage even higher, to potentially dangerous levels. Having too many tabs open in browsers like Google Chrome can also cause high CPU usage.
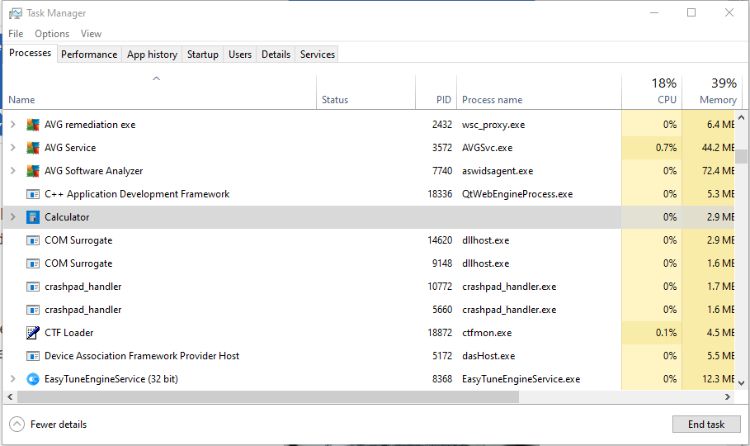
How to force quit on Windows using Task Manager
How to speed up a laptop
Tips for speeding up your computer
Use the following steps to troubleshoot and fix a slow computer.
Basic Computer Skills: Tips for Speeding Up Your Computer
How many background processes are normal The number of processes running on your computer will vary depending on the applications used, configuration, and hardware. Generally, you should have no more than 50 or 60 processes running at any given time.
How many tasks should I complete a day : Here's the gist: Understand that you can't accomplish an endless number of things each day. Instead, accept that you can reasonably get one big thing, three medium things, and five small things done. So keep your daily to-do list to just those nine items.
Should my CPU be at 100% while gaming : High CPU usage in Task Manager indicates that your CPU is under severe stress and being pushed beyond capacity. If you don't remove the extra burden, you'll encounter constant game crashes, slow performance, and long loading times. When not addressed on time, excessive stress can even damage your CPU.
How to fix 100% CPU usage
How to lower CPU usage
You should avoid using the "end task" option in the task manager for system-critical processes or programs that are essential for the proper functioning of your operating system. Terminating these processes can lead to system instability or crashes.Close all open programs
Press Ctrl-Alt-Delete and then Alt-T to open Task Manager's Applications tab. Press the down arrow, and then Shift-down arrow to select all the programs listed in the window. When they're all selected, press Alt-E, then Alt-F, and finally x to close Task Manager.
How to fix a slow PC :