Výstřižek se automaticky uloží do schránky, takže se následně stačí přepnout do otevřeného e-mailu (nebo kamkoliv jinam, třeba Messengeru) a klávesovou zkratkou Ctrl + V jej vložit do rozepsané zprávy. Ano, takhle snadné je vytvoření snímku obrazovky ve Windows 10.Výstřižek lze provést v podobě fotografie, ale také videa. Snímky se pak ukládají do vašeho profilu ve Windows 11. Hledat je můžete ve složce Obrázky – Snímky obrazovky.Stačí použít Win + Print Screen a screenshot se objeví ve složce Pictures/Screenshots neboli Obrázky/Snímky obrazovky. Samotné Print Screen stále ukládá do Schránky (clipboardu).
Kde najdu snímek obrazovky : Pokud chcete své screenshoty najít, otevřete aplikaci Průzkumník souborů z hlavního panelu. V bočním navigačním podokně vyberte složku Obrázky a pak vyberte Snímky obrazovky.
Kde najít Výstřižky
Otevření nástroje Výstřižky
Vyberte tlačítko Start , zadejte nástroj Výstřižky a pak ve výsledcích vyberte Nástroj Výstřižky .
Pokud chcete vytvořit výstřižek statického obrázku, stiskněte klávesu s logem Windows + Shift + S.
Stiskněte Print Screen (PrtSc) pro výstřižek statického obrázku.
Jak se dělá Print Screen : Udělat screenshot není nic těžkého. Většina telefonů používá velmi podobný postup. Je jím stisk hardwarového tlačítka pro vypnutí a zapnutí současně s tlačítkem pro snížení hlasitosti.
Stisknutím Alt+Print Screen dojde k uložení obsahu aktuálního okna, což platí pro Windows 7 a starší. Ve Windows 8 a novějších zmáčkněte Win+Print Screen. Microsoft má pro tento účel i vlastní aplikaci nazvanou Výstřižky, resp. Výstřižek a skica ve Windows 10. Důležité: Tyto kroky fungují na zařízeních s Androidem 12 a novějším na většině obrazovek, které umožňují posouvání.
Přejděte na obrazovku, kterou chcete zachytit.
Stiskněte současně vypínač a tlačítko snížení hlasitosti.
Dole klepněte na Zvětšit záběr snímku.
Pomocí oříznutí vyberte obsah, který chcete zachytit.
Jak vložit snímek obrazovky
Na klávesnici máte tlačítko s nápisem Print Screen, případně PrtScr. Jeho stiskem dojde k uložení obsahu monitoru/ů do systémové schránky, poté je nutné tento obsah ještě vložit (přes Ctrl+V) do grafického editoru (například Malování) a uložit.Otevření nástroje Výstřižky a pořízení screenshotu
Stiskněte klávesu s logem Windows + Shift + S. Zatímco budete vybírat oblast výstřižku, plocha ztmavne.
Obdélníkový režim je vybraný ve výchozím nastavení.
Snímek obrazovky se automaticky zkopíruje do schránky.
Tlačítko PrintScrn stiskněte, i když se na první pohled nic nestane. Počítač si ale uloží obrázek aktuálního zobrazení do paměti; Nepotřebujeme-li snímek upravit, můžeme ho rovnou pomocí klávesové zkratky CTRL+V vložit například do rozepsané e-mailové zprávy. Systém Windows ale nabízí i alternativu ve formě klávesové zkratky ALT + Print Screen. Takto se vyfotí pouze aktivní okno a není třeba ho zdlouhavě vystřihávat.
Jak udělat screenshot na PC zkratka : Pro většinu lidí bude klávesová zkratka Win + Shift + S těžko zapamatovatelná. Pokud chcete, můžete si místo toho namapovat nástroj s Výstřižky na klávesu PrintScreen.
Kde je schránka v PC : Pokud se chcete dostat do historie schránky, stiskněte Windows klávesa s logem + V. Z historie schránky můžete často používané položky vložit a připnout tak, že vyberete jednotlivé položky z nabídky schránky.
Proč mi nejde udělat Print Screen
Klávesa Print Screen nefunguje
Pokud má klávesnice klávesu F-Lock, jejím stisknutím se přepíná mezi režimy funkčních kláves. Na některých klávesnicích funguje klávesa Print Screen jenom v případě, že je zapnutá klávesa F-Lock. Důležité: Tyto kroky fungují na zařízeních s Androidem 12 a novějším na většině obrazovek, které umožňují posouvání.
Přejděte na obrazovku, kterou chcete zachytit.
Stiskněte současně vypínač a tlačítko snížení hlasitosti.
Dole klepněte na Zvětšit záběr snímku.
Pomocí oříznutí vyberte obsah, který chcete zachytit.
Na snímku obrazovky bude přesně to, co vidíte na monitoru, takže objekt zájmu musí být v popředí. Stiskněte na klávesnici klávesu PrintScreen (Prt Sc nebo Prt Scr). Jste-li na notebooku, může být nutné stisknout kombinaci kláves Fn+Prt Scr. Tato kombinace vyfotí, co máte momentálně na obrazovce a uloží do paměti (tzv.
Jak udělat snímek obrazovky ve Windows : Pro většinu lidí bude klávesová zkratka Win + Shift + S těžko zapamatovatelná. Pokud chcete, můžete si místo toho namapovat nástroj s Výstřižky na klávesu PrintScreen. Pak budete mít nástroj s výstřižky dostupný na jeden stisk klávesy. Už tak hbité pořízení snímku obrazovky se tím ještě urychlí.
Antwort Kde se ukládá PrintScreen na PC? Weitere Antworten – Kam se uloží screenshot na PC
Výstřižek se automaticky uloží do schránky, takže se následně stačí přepnout do otevřeného e-mailu (nebo kamkoliv jinam, třeba Messengeru) a klávesovou zkratkou Ctrl + V jej vložit do rozepsané zprávy. Ano, takhle snadné je vytvoření snímku obrazovky ve Windows 10.Výstřižek lze provést v podobě fotografie, ale také videa. Snímky se pak ukládají do vašeho profilu ve Windows 11. Hledat je můžete ve složce Obrázky – Snímky obrazovky.Stačí použít Win + Print Screen a screenshot se objeví ve složce Pictures/Screenshots neboli Obrázky/Snímky obrazovky. Samotné Print Screen stále ukládá do Schránky (clipboardu).
Kde najdu snímek obrazovky : Pokud chcete své screenshoty najít, otevřete aplikaci Průzkumník souborů z hlavního panelu. V bočním navigačním podokně vyberte složku Obrázky a pak vyberte Snímky obrazovky.
Kde najít Výstřižky
Otevření nástroje Výstřižky
Jak se dělá Print Screen : Udělat screenshot není nic těžkého. Většina telefonů používá velmi podobný postup. Je jím stisk hardwarového tlačítka pro vypnutí a zapnutí současně s tlačítkem pro snížení hlasitosti.
Stisknutím Alt+Print Screen dojde k uložení obsahu aktuálního okna, což platí pro Windows 7 a starší. Ve Windows 8 a novějších zmáčkněte Win+Print Screen. Microsoft má pro tento účel i vlastní aplikaci nazvanou Výstřižky, resp. Výstřižek a skica ve Windows 10.

Důležité: Tyto kroky fungují na zařízeních s Androidem 12 a novějším na většině obrazovek, které umožňují posouvání.
Jak vložit snímek obrazovky
Na klávesnici máte tlačítko s nápisem Print Screen, případně PrtScr. Jeho stiskem dojde k uložení obsahu monitoru/ů do systémové schránky, poté je nutné tento obsah ještě vložit (přes Ctrl+V) do grafického editoru (například Malování) a uložit.Otevření nástroje Výstřižky a pořízení screenshotu
Tlačítko PrintScrn stiskněte, i když se na první pohled nic nestane. Počítač si ale uloží obrázek aktuálního zobrazení do paměti; Nepotřebujeme-li snímek upravit, můžeme ho rovnou pomocí klávesové zkratky CTRL+V vložit například do rozepsané e-mailové zprávy.
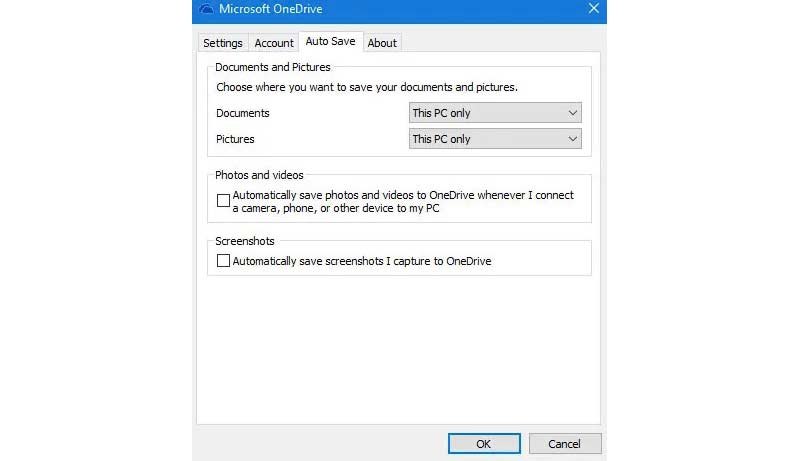
Systém Windows ale nabízí i alternativu ve formě klávesové zkratky ALT + Print Screen. Takto se vyfotí pouze aktivní okno a není třeba ho zdlouhavě vystřihávat.
Jak udělat screenshot na PC zkratka : Pro většinu lidí bude klávesová zkratka Win + Shift + S těžko zapamatovatelná. Pokud chcete, můžete si místo toho namapovat nástroj s Výstřižky na klávesu PrintScreen.
Kde je schránka v PC : Pokud se chcete dostat do historie schránky, stiskněte Windows klávesa s logem + V. Z historie schránky můžete často používané položky vložit a připnout tak, že vyberete jednotlivé položky z nabídky schránky.
Proč mi nejde udělat Print Screen
Klávesa Print Screen nefunguje
Pokud má klávesnice klávesu F-Lock, jejím stisknutím se přepíná mezi režimy funkčních kláves. Na některých klávesnicích funguje klávesa Print Screen jenom v případě, že je zapnutá klávesa F-Lock.
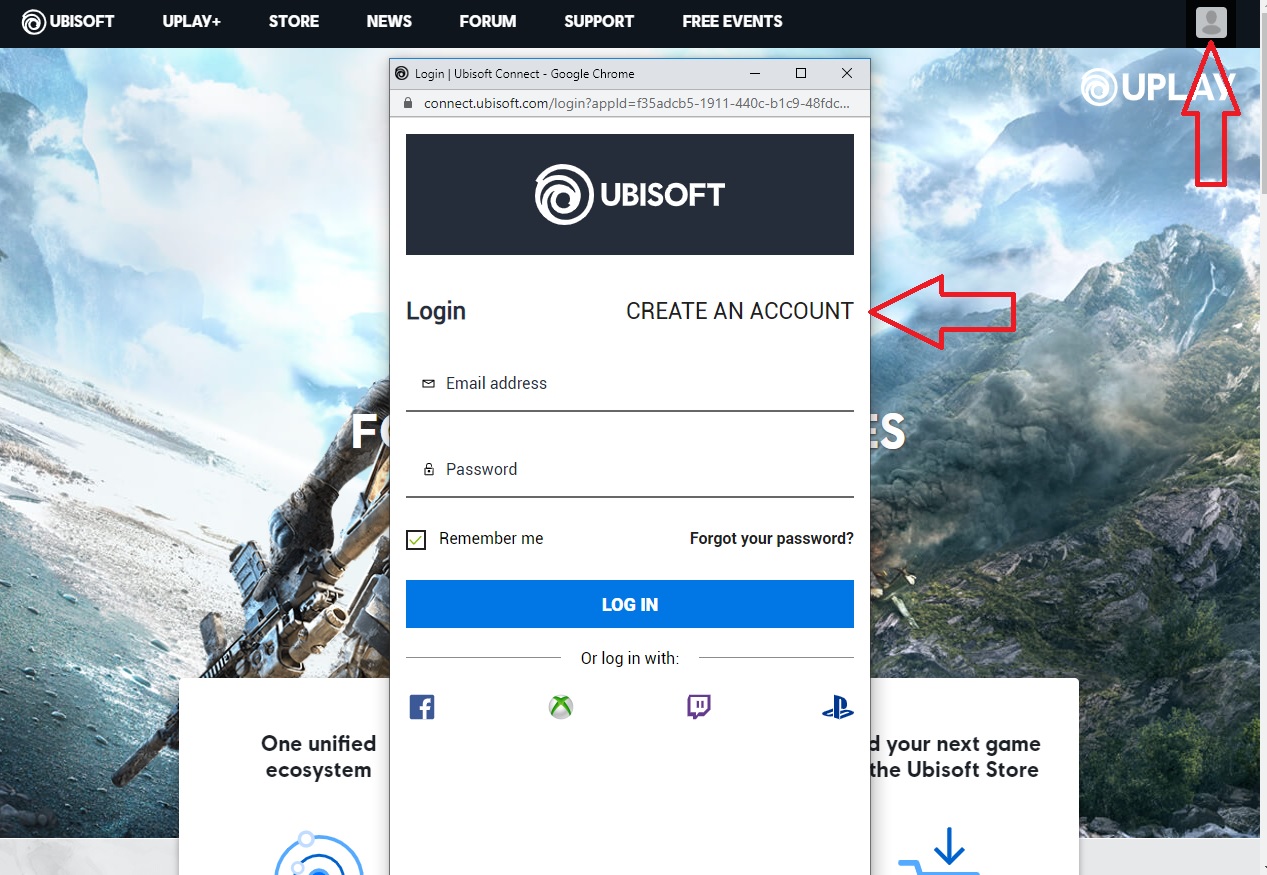
Důležité: Tyto kroky fungují na zařízeních s Androidem 12 a novějším na většině obrazovek, které umožňují posouvání.
Na snímku obrazovky bude přesně to, co vidíte na monitoru, takže objekt zájmu musí být v popředí. Stiskněte na klávesnici klávesu PrintScreen (Prt Sc nebo Prt Scr). Jste-li na notebooku, může být nutné stisknout kombinaci kláves Fn+Prt Scr. Tato kombinace vyfotí, co máte momentálně na obrazovce a uloží do paměti (tzv.
Jak udělat snímek obrazovky ve Windows : Pro většinu lidí bude klávesová zkratka Win + Shift + S těžko zapamatovatelná. Pokud chcete, můžete si místo toho namapovat nástroj s Výstřižky na klávesu PrintScreen. Pak budete mít nástroj s výstřižky dostupný na jeden stisk klávesy. Už tak hbité pořízení snímku obrazovky se tím ještě urychlí.