Na postranním panelu klikněte na Rozbalit podrobné verze .
Vyberte starší verzi, kterou chcete obnovit.
Vlevo nahoře klikněte na Obnovit tuto verzi. Obnovit.
Pokud jste svůj web smazali před maximálně 30 dny, můžete jej obnovit.
Na počítači otevřete web v klasických Webech Google.
Klikněte na Smazané weby.
Vedle smazaného webu klikněte na Obnovit web.
Používáte-li internetový prohlížeč Firefox nebo Chrome, můžete si do něj nainstalovat rozšíření nazvané Wayback Machine, které vám v tomto případě může pomoct. Pokud totiž stránka již neexistuje, rozšíření se podívá do databáze archivu webových stránek a zkontroluje, zda se v něm požadovaná stránka náhodou nevyskytuje.
Jak se podívat na historii webu : Historie.
Na počítači spusťte Chrome.
Do adresního řádku zadejte @history .
Stiskněte tabulátor nebo mezerník. Můžete také kliknout na Historie vyhledávání v návrzích.
Zadejte klíčová slova pro stránku, kterou jste dříve navštívili.
Vyberte stránku ze seznamu.
Jak zobrazit stránku v HTML
V prohlížeči Chrome: Klikněte pravým tlačítkem na libovolnou část stránky a vyberte Prozkoumat. Zobrazí se veškerý kód HTML z vykreslované stránky. Ve vykresleném kódu HTML můžete vyhledávat pomocí klávesových zkratek Control + F (Windows) nebo Command + F (Mac).
Kde najdu uložené stránky : Zobrazení, smazání nebo sdílení uložené stránky
V zařízení Android otevřete Chrome .
Vpravo nahoře klepněte na ikonu možností Stažené soubory. Pokud se adresní řádek nachází v dolní části obrazovky, přejeďte po něm prstem nahoru.
V seznamu uložených souborů vyhledejte požadovanou stránku. Zobrazení: Klepněte na stránku.
V pravé horní části prohlížeče klikněte na ikonku a z menu vyberte "Nastavení".
Na konci stránky s nastavením klikněte na odkaz "Rozšířená nastavení".
Zde znovu na konci stránky klikněte v části Resetovat a vyčistit na položku "Obnovit nastavení na původní výchozí hodnoty".
Pro tzv. tvrdou obnovu hard F5, jež s obsahem stránky obnoví i uloženou paměť, využijeme klávesovou zkratku CTRL+F5 nebo SHIFT+F5 nebo CTRL+SHIFT+F5, podle prohlížeče. Např. Mozilla Firefox reaguje pouze na CTRL, Google Chrome na obojí.
Jak obnovit stránku
Obnovení stránky
Pro tzv. tvrdou obnovu hard F5, jež s obsahem stránky obnoví i uloženou paměť, využijeme klávesovou zkratku CTRL+F5 nebo SHIFT+F5 nebo CTRL+SHIFT+F5, podle prohlížeče. Např. Mozilla Firefox reaguje pouze na CTRL, Google Chrome na obojí.Správa historie vyhledávání uložené v účtu Google
Důležité: Pokud smažete historii vyhledávání uloženou v účtu Google, nebude možné ji obnovit. Můžete smazat konkrétní aktivitu nebo vymazat historii vyhledávání z určitého dne, vlastního období nebo za celou dobu.Historie prohlížení a stahování: Historie prohlížení je seznam stránek, které jste navštívili a které se zobrazují v nabídce Historie, v okně Knihovna stránek v sekci Historie, a v našeptávači adresního řádku. Historie stažených souborů je seznam souborů, které jste stáhli. Zobrazuje se ve správci stahování. V prohlížeči Chrome: Klikněte pravým tlačítkem na libovolnou část stránky a vyberte Prozkoumat. Zobrazí se veškerý kód HTML z vykreslované stránky. Ve vykresleném kódu HTML můžete vyhledávat pomocí klávesových zkratek Control + F (Windows) nebo Command + F (Mac).
Jak zobrazit HTML soubor : Nejjednoduší možností je 2x kliknout levým tlačítkem myši na soubor, ten se automaticky otevře ve Vašem prohlížeči. Další možností je otevřít si prohlížeč.
Jak zobrazit záložky : Zobrazit lištu záložek.
V počítači spusťte Chrome.
Do adresního řádku zadejte @bookmarks .
Stiskněte tabulátor nebo mezerník. V návrzích také můžete kliknout na Vyhledat záložky .
Zadejte klíčová slova pro požadovanou záložku.
Vyberte v seznamu záložku.
Jak obnovit stránky na Google
V pravé horní části prohlížeče klikněte na ikonku a z menu vyberte "Nastavení".
Na konci stránky s nastavením klikněte na odkaz "Rozšířená nastavení".
Zde znovu na konci stránky klikněte v části Resetovat a vyčistit na položku "Obnovit nastavení na původní výchozí hodnoty".
Pokud kartu nebo okno zavřete omylem, můžete ho znovu otevřít pomocí klávesové zkratky:
Windows a Linux: Ctrl + Shift + t.
Mac: ⌘ + Shift + t.
Pokud kartu nebo okno zavřete omylem, můžete ho znovu otevřít pomocí klávesové zkratky: Windows a Linux: Ctrl + Shift + t.
Jak obnovit stránky na Google Chrome : V pravé horní části prohlížeče klikněte na ikonku a z menu vyberte "Nastavení".
Na konci stránky s nastavením klikněte na odkaz "Rozšířená nastavení".
Zde znovu na konci stránky klikněte v části Resetovat a vyčistit na položku "Obnovit nastavení na původní výchozí hodnoty".
Antwort Jak zobrazit staré stránky? Weitere Antworten – Jak zobrazit starší verzi webové stránky
Obnovení starší verze
Pokud jste svůj web smazali před maximálně 30 dny, můžete jej obnovit.
Používáte-li internetový prohlížeč Firefox nebo Chrome, můžete si do něj nainstalovat rozšíření nazvané Wayback Machine, které vám v tomto případě může pomoct. Pokud totiž stránka již neexistuje, rozšíření se podívá do databáze archivu webových stránek a zkontroluje, zda se v něm požadovaná stránka náhodou nevyskytuje.

Jak se podívat na historii webu : Historie.
Jak zobrazit stránku v HTML
V prohlížeči Chrome: Klikněte pravým tlačítkem na libovolnou část stránky a vyberte Prozkoumat. Zobrazí se veškerý kód HTML z vykreslované stránky. Ve vykresleném kódu HTML můžete vyhledávat pomocí klávesových zkratek Control + F (Windows) nebo Command + F (Mac).
Kde najdu uložené stránky : Zobrazení, smazání nebo sdílení uložené stránky
V pravé horní části prohlížeče klikněte na ikonku a z menu vyberte "Nastavení".
Pro tzv. tvrdou obnovu hard F5, jež s obsahem stránky obnoví i uloženou paměť, využijeme klávesovou zkratku CTRL+F5 nebo SHIFT+F5 nebo CTRL+SHIFT+F5, podle prohlížeče. Např. Mozilla Firefox reaguje pouze na CTRL, Google Chrome na obojí.
Jak obnovit stránku
Obnovení stránky
Pro tzv. tvrdou obnovu hard F5, jež s obsahem stránky obnoví i uloženou paměť, využijeme klávesovou zkratku CTRL+F5 nebo SHIFT+F5 nebo CTRL+SHIFT+F5, podle prohlížeče. Např. Mozilla Firefox reaguje pouze na CTRL, Google Chrome na obojí.Správa historie vyhledávání uložené v účtu Google
Důležité: Pokud smažete historii vyhledávání uloženou v účtu Google, nebude možné ji obnovit. Můžete smazat konkrétní aktivitu nebo vymazat historii vyhledávání z určitého dne, vlastního období nebo za celou dobu.Historie prohlížení a stahování: Historie prohlížení je seznam stránek, které jste navštívili a které se zobrazují v nabídce Historie, v okně Knihovna stránek v sekci Historie, a v našeptávači adresního řádku. Historie stažených souborů je seznam souborů, které jste stáhli. Zobrazuje se ve správci stahování.
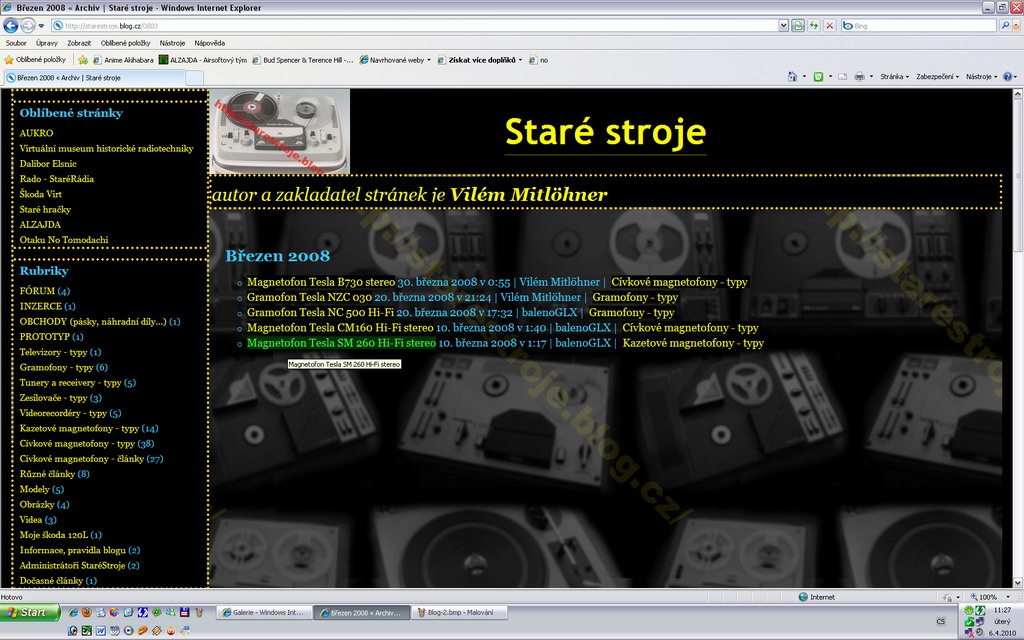
V prohlížeči Chrome: Klikněte pravým tlačítkem na libovolnou část stránky a vyberte Prozkoumat. Zobrazí se veškerý kód HTML z vykreslované stránky. Ve vykresleném kódu HTML můžete vyhledávat pomocí klávesových zkratek Control + F (Windows) nebo Command + F (Mac).
Jak zobrazit HTML soubor : Nejjednoduší možností je 2x kliknout levým tlačítkem myši na soubor, ten se automaticky otevře ve Vašem prohlížeči. Další možností je otevřít si prohlížeč.
Jak zobrazit záložky : Zobrazit lištu záložek.
Jak obnovit stránky na Google
V pravé horní části prohlížeče klikněte na ikonku a z menu vyberte "Nastavení".
Pokud kartu nebo okno zavřete omylem, můžete ho znovu otevřít pomocí klávesové zkratky:
Pokud kartu nebo okno zavřete omylem, můžete ho znovu otevřít pomocí klávesové zkratky: Windows a Linux: Ctrl + Shift + t.
Jak obnovit stránky na Google Chrome : V pravé horní části prohlížeče klikněte na ikonku a z menu vyberte "Nastavení".