Po otevření Mission Control uvidíte všechna otevřená okna. Můžete mezi nimi snadno přepínat. Otevřete Mission Control a v horní části obrazovky vidíte „Plocha 1“ a „Plocha 2“. Novou plochu můžete snadno přidat klepnutím na tlačítko „+“ zcela vpravo.Na Macu můžete v nastavení Plocha a Dock upravit vzhled Docku a vybrat volby pro nastavení plochy, Stage Manageru, widgetů, oken či funkce Mission Control. Chcete-li toto nastavení změnit, vyberte nabídku Apple > Nastavení systému a potom na bočním panelu klikněte na „Plocha a Dock“ .Na Macu přesuňte ukazatel na zelené tlačítko v levém horním rohu okna a potom v nabídce, která se zobrazí, vyberte volbu „Umístit okno na levou stranu obrazovky“. Na druhé straně obrazovky klikněte na druhou aplikaci, s níž chcete pracovat. Zobrazení Split View je vytvořeno na nové ploše.
Jak dát aplikaci na plochu Macbook : Vytvoření zástupce
Na svém Macu proveďte jednu z následujících akcí: Vyberte položku a vyberte volbu Soubor > Vytvořit zástupce. Pro položku můžete vytvořit libovolný počet zástupců a přetáhnout je do jiných složek nebo na plochu.
Jak zobrazit plochu
Jak se dostat na pracovní plochu ve Windows Zobrazení plochy (desktopu) je ve Windows velmi jednoduché a snadno zapamatovatelné – stačí stisknout Win+D (ostatně viz Klávesové zkratky pro Windows 10).
Jak nastavit plochu na počítači : Změna obrázku pozadí plochy
V seznamu vedle možnosti Přizpůsobit pozadí vyberte Obrázek, Plná barva, Prezentace nebo Windows Spotlight (pokud chcete každý den vidět nový obrázek z celého světa).
Přesunutí souboru nebo složky na plochu: Začněte táhnout položku z okna a současně stiskněte kombinaci kláves Command‑Mission Control, čímž odsunete všechna okna stranou a zobrazíte plochu. Pozadí plochy můžete kdykoliv vybrat a změnit. Vyberte Start > Nastavení > Přizpůsobení > pozadí.
Jak si rozdělit obrazovku
Současným stisknutím klávesy Windows a šipky vlevo/vpravo vytvoříte okno v režimu poloviční obrazovky. Současným stisknutím klávesy Windows a šipky doprava/doleva vrátíte okno do původní polohy. Současným stisknutím klávesy Windows, šipky vlevo/vpravo a šipky nahoru/dolů vytvoříte okno v režimu čtvrtiny obrazovky.Přichycení pomocí klávesnice
Přichycení ve Windows pomocí klávesnice: Stisknutím a podržením klávesy s logem Windows + Šipka přichyťte aplikaci, kterou právě používáte. Umístění přichycení můžete změnit pomocí šipek klávesnice. Pomocí šipky nahoru umístěte aplikaci do horní části obrazovky.Podržte aplikaci, zkratku nebo skupinu. Přetáhněte položku doprava, dokud se nezobrazí prázdná plocha. Zdvihněte prst. Přidání na plochy
Přejeďte prstem ze spodní části obrazovky nahoru. Další informace o otevírání aplikací
Dotkněte se aplikace a přetáhněte ji. Zobrazí se obrázky jednotlivých ploch.
Přetáhněte aplikaci na požadované místo. Zdvihněte prst.
Jak se dostat na plochu : Při stisku Win+D se dostanete na Plochu a po dalším stisku Win+D zpět do stejného okna aplikace, v které jste byly před přechodem na Plochu.
Jak se rychle dostat na plochu : Rychlé zobrazení plochy: Klávesa "Win" + "D" minimalizuje všechna otevřená okna a zobrazí plochu. Zobrazení rychlého menu: Klávesa "Win" + "X" otevře kontextové menu s rychlým přístupem k některým důležitým funkcím systému.
Ctrl + Alt + šipka dolů – obraz „vzhůru nohama“ (o 180 stupňů)
Ctrl + Alt + šipka doleva – obraz otočený o 90 stupňů doleva.
Ctrl + Alt + šipka doprava – obraz otočený o 90 stupňů doprava.
Pozadí plochy můžete kdykoliv vybrat a změnit. Vyberte Start > Nastavení > Přizpůsobení > pozadí.Touchpad [čti tačped] (též trackpad) je vstupní zařízení běžně používané u notebooků. Jeho účelem je pohybovat kurzorem po obrazovce podle pohybů uživatelova prstu. Jde o náhradu za počítačovou myš. Touchpady se vyrábějí v různých velikostech, ale jen zřídka větší než 50 cm2.
Jak zvětšit ikony na ploše Mac : Můžete upravit velikost ikon pro položky ve Finderu, na ploše nebo na bočních panelech. V oknech Finderu: Použijte příkaz Zobrazení > Volby zobrazení. V zobrazení Ikony a zobrazení Seznam vyberte větší velikost ikon. V zobrazení Galerie můžete zvolit větší velikost miniatur.
Antwort Jak zobrazit plochu Mac OS? Weitere Antworten – Jak zobrazit plochu na Mac
Po otevření Mission Control uvidíte všechna otevřená okna. Můžete mezi nimi snadno přepínat. Otevřete Mission Control a v horní části obrazovky vidíte „Plocha 1“ a „Plocha 2“. Novou plochu můžete snadno přidat klepnutím na tlačítko „+“ zcela vpravo.Na Macu můžete v nastavení Plocha a Dock upravit vzhled Docku a vybrat volby pro nastavení plochy, Stage Manageru, widgetů, oken či funkce Mission Control. Chcete-li toto nastavení změnit, vyberte nabídku Apple > Nastavení systému a potom na bočním panelu klikněte na „Plocha a Dock“ .Na Macu přesuňte ukazatel na zelené tlačítko v levém horním rohu okna a potom v nabídce, která se zobrazí, vyberte volbu „Umístit okno na levou stranu obrazovky“. Na druhé straně obrazovky klikněte na druhou aplikaci, s níž chcete pracovat. Zobrazení Split View je vytvořeno na nové ploše.
Jak dát aplikaci na plochu Macbook : Vytvoření zástupce
Na svém Macu proveďte jednu z následujících akcí: Vyberte položku a vyberte volbu Soubor > Vytvořit zástupce. Pro položku můžete vytvořit libovolný počet zástupců a přetáhnout je do jiných složek nebo na plochu.
Jak zobrazit plochu
Jak se dostat na pracovní plochu ve Windows Zobrazení plochy (desktopu) je ve Windows velmi jednoduché a snadno zapamatovatelné – stačí stisknout Win+D (ostatně viz Klávesové zkratky pro Windows 10).
Jak nastavit plochu na počítači : Změna obrázku pozadí plochy
Přesunutí souboru nebo složky na plochu: Začněte táhnout položku z okna a současně stiskněte kombinaci kláves Command‑Mission Control, čímž odsunete všechna okna stranou a zobrazíte plochu.

Pozadí plochy můžete kdykoliv vybrat a změnit. Vyberte Start > Nastavení > Přizpůsobení > pozadí.
Jak si rozdělit obrazovku
Současným stisknutím klávesy Windows a šipky vlevo/vpravo vytvoříte okno v režimu poloviční obrazovky. Současným stisknutím klávesy Windows a šipky doprava/doleva vrátíte okno do původní polohy. Současným stisknutím klávesy Windows, šipky vlevo/vpravo a šipky nahoru/dolů vytvoříte okno v režimu čtvrtiny obrazovky.Přichycení pomocí klávesnice
Přichycení ve Windows pomocí klávesnice: Stisknutím a podržením klávesy s logem Windows + Šipka přichyťte aplikaci, kterou právě používáte. Umístění přichycení můžete změnit pomocí šipek klávesnice. Pomocí šipky nahoru umístěte aplikaci do horní části obrazovky.Podržte aplikaci, zkratku nebo skupinu. Přetáhněte položku doprava, dokud se nezobrazí prázdná plocha. Zdvihněte prst.
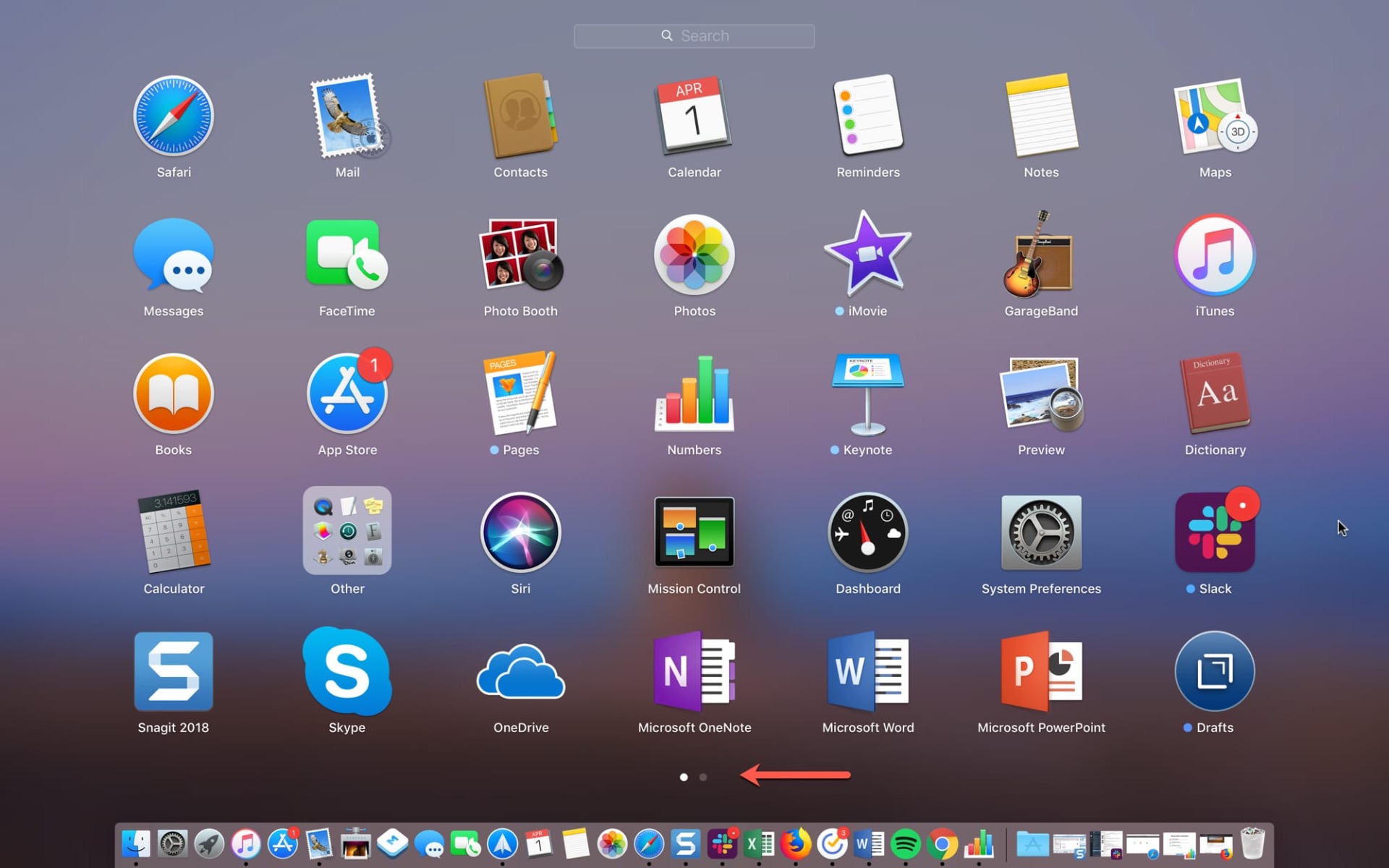
Přidání na plochy
Jak se dostat na plochu : Při stisku Win+D se dostanete na Plochu a po dalším stisku Win+D zpět do stejného okna aplikace, v které jste byly před přechodem na Plochu.
Jak se rychle dostat na plochu : Rychlé zobrazení plochy: Klávesa "Win" + "D" minimalizuje všechna otevřená okna a zobrazí plochu. Zobrazení rychlého menu: Klávesa "Win" + "X" otevře kontextové menu s rychlým přístupem k některým důležitým funkcím systému.
Jak otočit plochu obrazovky
Jak otočit obraz na monitoru
Pozadí plochy můžete kdykoliv vybrat a změnit. Vyberte Start > Nastavení > Přizpůsobení > pozadí.Touchpad [čti tačped] (též trackpad) je vstupní zařízení běžně používané u notebooků. Jeho účelem je pohybovat kurzorem po obrazovce podle pohybů uživatelova prstu. Jde o náhradu za počítačovou myš. Touchpady se vyrábějí v různých velikostech, ale jen zřídka větší než 50 cm2.
Jak zvětšit ikony na ploše Mac : Můžete upravit velikost ikon pro položky ve Finderu, na ploše nebo na bočních panelech. V oknech Finderu: Použijte příkaz Zobrazení > Volby zobrazení. V zobrazení Ikony a zobrazení Seznam vyberte větší velikost ikon. V zobrazení Galerie můžete zvolit větší velikost miniatur.