Ctrl + Alt + šipka dolů – obraz „vzhůru nohama“ (o 180 stupňů)
Ctrl + Alt + šipka doleva – obraz otočený o 90 stupňů doleva.
Ctrl + Alt + šipka doprava – obraz otočený o 90 stupňů doprava.
Pokud chcete upravit nastavení napájení a režimu spánku v Windows 10, přejděte na Start a vyberte Nastavení > System > Power & sleep. V části Obrazovka vyberte, jak dlouho má vaše zařízení čekat před vypnutím obrazovky, když ho nepoužíváte.
Jak otočit obrazovku Windows 11 zkratka : Ujistěte se, že jste na kartě Klávesové zkratky. Zapněte nebo Vypněte možnost Povolit systémové klávesové zkratky. V rozevírací nabídce vyberte, jestli chcete pro otáčení obrazovky používat klávesovou zkratku Ctrl + Alt nebo Ctrl + Shift.
Co dělat když je černá obrazovka
Řešení
Zkontrolujte ovladače pro klávesnici a myš. Udržujte tyto ovladače aktuální.
Zkontrolujte nastavení napájení. Některé možnosti, jako například Rychlé spuštění, mohou mít za následek černou obrazovku, když se systém probouzí.
Dejte si pozor na aplikace třetích stran. Neznámé programy mohou způsobovat problémy.
Co dělat s černou obrazovkou : Pokud se na zařízení s Windows zobrazí černá nebo prázdná obrazovka, zkuste následující: Pokud chcete obrazovku probudit, použijte jednu z následujících klávesových zkratek: Klávesa s logem Windows + P, pokud chcete zvolit režim zobrazení prezentace nebo projekce. Ctrl + Alt + Del zobrazí možnosti zabezpečení.
V závislosti na hardwaru můžete použít klávesu s logem Windows + PRTSCN jako klávesovou zkratku pro pořízení screenshotu obrazovky. Pokud vaše zařízení tlačítko nebo klávesu PRTSCN nemá, můžete pomocí kombinace kláves FN + klávesa s logem Windows + MEZERNÍK pořídit screenshot, který pak můžete „vytisknout”.
Pokud chcete vytvořit výstřižek statického obrázku, stiskněte klávesu s logem Windows + Shift + S. Stiskněte Print Screen (PrtSc) pro výstřižek statického obrázku. Stiskněte klávesu s logem Windows + Shift + R pro výstřižek videa.
Co dělat kdyz mi zčerná obrazovka
Stiskněte současně klávesu Windows + Shift + Ctrl + B. To by mělo vrátit obrazovku zpět. Poté použijte všechny aktualizace Windows . Spuštění počítače v nouzovém režimu může pomoci zúžit problém.Klikněte pravým tlačítkem myši na program na hlavním panelu a potom klikněte na Přesunout. Přesuňte ukazatel myši doprostřed obrazovky. Pomocí kláves SE ŠIPKAMI na klávesnici přesuňte okno programu do zobrazitelné oblasti na obrazovce. Stiskněte klávesu ENTER.Pokud chcete přepnout do zobrazení na celou obrazovku, stiskněte kombinaci kláves CTRL+SHIFT+F1. Pokud se chcete vrátit do normálního zobrazení obrazovky, stiskněte znovu kombinaci kláves CTRL+SHIFT+F1 .
Zkuste použít kombinaci kláves: Logo Windows + Ctrl + Shift + B. Tato klávesová zkratka resetuje nastavení související s obrazovkou a je schopna některé potíže s monitorem vyřešit.
Jak obnovit obrazovku : Pokud se na zařízení s Windows zobrazí černá nebo prázdná obrazovka, zkuste následující: Pokud chcete obrazovku probudit, použijte jednu z následujících klávesových zkratek: Klávesa s logem Windows + P, pokud chcete zvolit režim zobrazení prezentace nebo projekce. Ctrl + Alt + Del zobrazí možnosti zabezpečení.
Co dělat když zamrzne obrazovka : Řešení je následující: Stisknutím a podržením tlačítka napájení po dobu 10 sekund vynuťte vypnutí počítače. Znovu zapněte počítač a během spouštění stiskněte a podržte klávesu F8. Přejděte do nabídky Odstranit potíže > Pokročilé možnosti > Nastavení spouštění > Restartovat.
Jak sejmout obrazovku
V závislosti na hardwaru můžete použít klávesu s logem Windows + PRTSCN jako klávesovou zkratku pro pořízení screenshotu obrazovky. Pokud vaše zařízení tlačítko nebo klávesu PRTSCN nemá, můžete pomocí kombinace kláves FN + klávesa s logem Windows + MEZERNÍK pořídit screenshot, který pak můžete „vytisknout”.
Aktivuje se buď přes klávesu PrintScreen (Windows 11), nebo zkratkou Win + Shift + S (plně funkční i ve Windows 10).Přejděte na obrazovku, kterou chcete zachytit. Stiskněte současně vypínač a tlačítko snížení hlasitosti.
Jak se dělá screenshot obrazovky : Zachycení screenshotu klávesovou zkratkou
Na obrazovce si připravte to, co chcete zachytit. Na snímku obrazovky bude přesně to, co vidíte na monitoru, takže objekt zájmu musí být v popředí. Stiskněte na klávesnici klávesu PrintScreen (Prt Sc nebo Prt Scr).
Antwort Jak zhasnout obrazovku? Weitere Antworten – Jak udělat aby se Nezhasinala obrazovka
Jak na iOS nastavit, aby obrazovka zařízení sama nezhasínala
Jak otočit obraz na monitoru
Pokud chcete upravit nastavení napájení a režimu spánku v Windows 10, přejděte na Start a vyberte Nastavení > System > Power & sleep. V části Obrazovka vyberte, jak dlouho má vaše zařízení čekat před vypnutím obrazovky, když ho nepoužíváte.

Jak otočit obrazovku Windows 11 zkratka : Ujistěte se, že jste na kartě Klávesové zkratky. Zapněte nebo Vypněte možnost Povolit systémové klávesové zkratky. V rozevírací nabídce vyberte, jestli chcete pro otáčení obrazovky používat klávesovou zkratku Ctrl + Alt nebo Ctrl + Shift.
Co dělat když je černá obrazovka
Řešení
Co dělat s černou obrazovkou : Pokud se na zařízení s Windows zobrazí černá nebo prázdná obrazovka, zkuste následující: Pokud chcete obrazovku probudit, použijte jednu z následujících klávesových zkratek: Klávesa s logem Windows + P, pokud chcete zvolit režim zobrazení prezentace nebo projekce. Ctrl + Alt + Del zobrazí možnosti zabezpečení.
V závislosti na hardwaru můžete použít klávesu s logem Windows + PRTSCN jako klávesovou zkratku pro pořízení screenshotu obrazovky. Pokud vaše zařízení tlačítko nebo klávesu PRTSCN nemá, můžete pomocí kombinace kláves FN + klávesa s logem Windows + MEZERNÍK pořídit screenshot, který pak můžete „vytisknout”.

Pokud chcete vytvořit výstřižek statického obrázku, stiskněte klávesu s logem Windows + Shift + S. Stiskněte Print Screen (PrtSc) pro výstřižek statického obrázku. Stiskněte klávesu s logem Windows + Shift + R pro výstřižek videa.
Co dělat kdyz mi zčerná obrazovka
Stiskněte současně klávesu Windows + Shift + Ctrl + B. To by mělo vrátit obrazovku zpět. Poté použijte všechny aktualizace Windows . Spuštění počítače v nouzovém režimu může pomoci zúžit problém.Klikněte pravým tlačítkem myši na program na hlavním panelu a potom klikněte na Přesunout. Přesuňte ukazatel myši doprostřed obrazovky. Pomocí kláves SE ŠIPKAMI na klávesnici přesuňte okno programu do zobrazitelné oblasti na obrazovce. Stiskněte klávesu ENTER.Pokud chcete přepnout do zobrazení na celou obrazovku, stiskněte kombinaci kláves CTRL+SHIFT+F1. Pokud se chcete vrátit do normálního zobrazení obrazovky, stiskněte znovu kombinaci kláves CTRL+SHIFT+F1 .

Zkuste použít kombinaci kláves: Logo Windows + Ctrl + Shift + B. Tato klávesová zkratka resetuje nastavení související s obrazovkou a je schopna některé potíže s monitorem vyřešit.
Jak obnovit obrazovku : Pokud se na zařízení s Windows zobrazí černá nebo prázdná obrazovka, zkuste následující: Pokud chcete obrazovku probudit, použijte jednu z následujících klávesových zkratek: Klávesa s logem Windows + P, pokud chcete zvolit režim zobrazení prezentace nebo projekce. Ctrl + Alt + Del zobrazí možnosti zabezpečení.
Co dělat když zamrzne obrazovka : Řešení je následující: Stisknutím a podržením tlačítka napájení po dobu 10 sekund vynuťte vypnutí počítače. Znovu zapněte počítač a během spouštění stiskněte a podržte klávesu F8. Přejděte do nabídky Odstranit potíže > Pokročilé možnosti > Nastavení spouštění > Restartovat.
Jak sejmout obrazovku
V závislosti na hardwaru můžete použít klávesu s logem Windows + PRTSCN jako klávesovou zkratku pro pořízení screenshotu obrazovky. Pokud vaše zařízení tlačítko nebo klávesu PRTSCN nemá, můžete pomocí kombinace kláves FN + klávesa s logem Windows + MEZERNÍK pořídit screenshot, který pak můžete „vytisknout”.
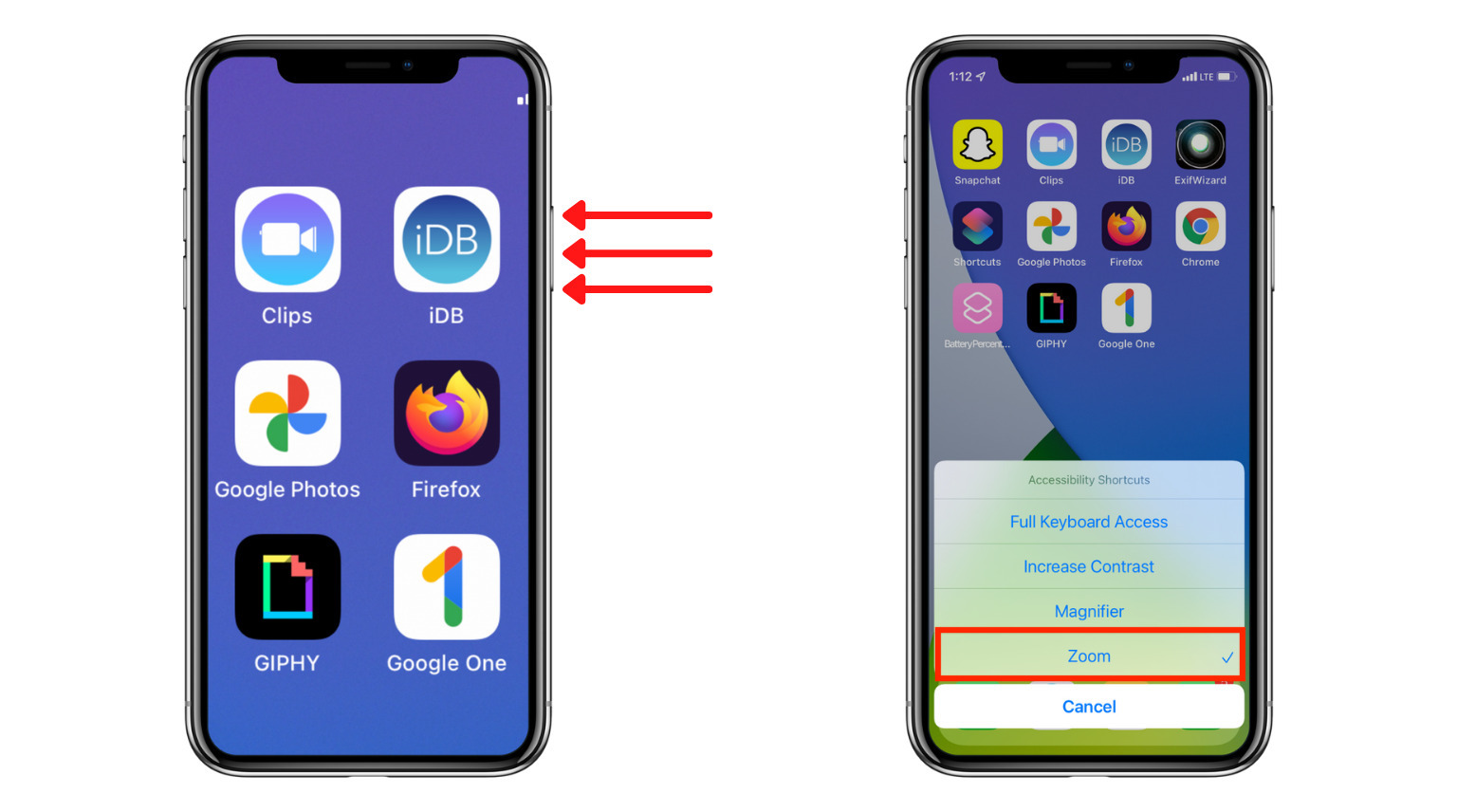
Aktivuje se buď přes klávesu PrintScreen (Windows 11), nebo zkratkou Win + Shift + S (plně funkční i ve Windows 10).Přejděte na obrazovku, kterou chcete zachytit. Stiskněte současně vypínač a tlačítko snížení hlasitosti.
Jak se dělá screenshot obrazovky : Zachycení screenshotu klávesovou zkratkou
Na obrazovce si připravte to, co chcete zachytit. Na snímku obrazovky bude přesně to, co vidíte na monitoru, takže objekt zájmu musí být v popředí. Stiskněte na klávesnici klávesu PrintScreen (Prt Sc nebo Prt Scr).