Vytvořte startovací instalační disk pomocí Terminálu
Připojte USB flash disk přímo k Macu.
Ve složce Aplikace > Utility otevřete Terminál.
Do Terminálu zadejte nebo vložte jeden z níže uvedených příkazů a proveďte ho stisknutím klávesy Return.
Po zobrazení výzvy zadejte heslo správce.
Zapněte PC a ihned mačkejte klávesu ESC, F1, F2, F10 nebo DELETE (každý výrobce to má trošku jinak). Poté je nutné procházet jednotlivé volby a hledat Boot Option. V něm následně posunout na první místo položku Removable Devices nebo USB, pokud tuto možnost máte.Přímo v systému je nástroj Disková utilita. Pomocí něho můžete pracovat se všemi připojenými jednotkami. Externí disk tak lze jednoduše naformátovat. Z levé části vyberete připojený disk, klikněte na tlačítko Smazat, vyberete požadovaný formát, zvolíte název a kliknete na tlačítko Smazat.
Jak vytvořit bootovací ISO : V nástroji vyberte Vytvořit instalační médium (USB flash disk, DVD nebo ISO) pro jiný počítač > Další. Vyberte jazyk, architekturu a edici Windows, které potřebujete, a vyberte Další. Vyberte soubor ISO > Další a nástroj za vás vytvoří soubor ISO.
Jak vytvořit novou složku Mac
Vytvoření složky
Na Macu kliknutím na ikonu Finderu v Docku otevřete okno Finderu a potom přejděte tam, kde chcete složku vytvořit. Případně klikněte na plochu pokud chcete vytvořit složku na ploše.
Použijte příkaz Soubor > Nová složka nebo stiskněte Shift-Command-N.
Zadejte název složky a poté stiskněte klávesu Return.
Jak nainstalovat novou verzi macOS : Dvakrát klikněte na soubor . pkg a podle pokynů na obrazovce nainstalujte instalační disk macOS do složky Aplikace. Otevřete složku Aplikace a dvakrát klikněte na instalátor macOS s názvem Install [Název verze]. Postupujte podle pokynů k instalaci na obrazovce.
Spusťte Rufus na vašem počítači.
Vyberte flash disk.
V Rufusu uvidíte seznam dostupných zařízení.
V sekci "Bootovací selekce" klikněte na tlačítko "Vybrat" a zvolte ISO soubor operačního systému, který chcete nainstalovat.
Můžete nechat výchozí nastavení, pokud nevíte, co změnit.
Klikněte na tlačítko "Start".
Po otevření konfigurace systému BIOS stiskněte klávesovou zkratku [F8], nebo použijte kurzor ke kliknutí na [Nabídku bootování] na obrazovce①.
V nabídce bootování vyberte USB flash disk / CD-ROM, který chcete použít② a pak stiskem klávesy Enter nabootujte systém z USB flash disku nebo CD-ROMu.
Jak zformátovat USB
Klikněte pravým tlačítkem na USB flash disk nebo externí paměťové zařízení. V místní nabídce vyberte Formátovat. V rozevíracím seznamu Systém souborů vyberte NTFS. Spusťte formátování výběrem tlačítka Spustit.Napište a vyhledejte [Průzkumník souborů] v panelu hledání Windows①, pak klikněte na [Otevřít]②. V okně Průzkumník souborů vyberte [Tento počítač]③. Klikněte pravým tlačítkem na USB flash disk④, pak vyberte [Formátovat]⑤. Vyberte Souborový systém [FAT32]⑥, pak vyberte [Start]⑦.Tvorba obrazu disku (ISO)
Pro vytvoření ISO souboru otevřeme „Tento Počítač“ a pravým myšítkem klikneme na ikonu DVD mechaniky. V kontextovém menu vybereme položku „Vytvořit obraz disku ISO“.
Zvolíme název a cestu kam chceme . iso soubor uložit.
Nyní již jen počkáme až se iso soubor vytvoří.
UNetbootin je zaváděcí USB výrobce pro Windows i Linux. S Unetbootin můžete bez problémů vypálit ISO na USB flash disk. Vše, co musíte udělat, je vybrat soubor ISO v počítači a jednotce USB; a poté stiskněte tlačítko OK. Pokud jste pokročilí uživatelé, můžete s nástrojem Unetbootin vytvářet spouštěcí klíče USB ručně.
Jak si vytvořit složku : Přejděte na místo, kde chcete vytvořit novou složku, a klikněte na Nová složka. Zadejte název složky a stiskněte Enter. Pokud chcete dokument uložit do nové složky, otevřete dokument a klikněte na Soubor > Uložit jako,přejděte do nové složky a klikněte na Uložit.
Jak stáhnout jakoukoliv verzi macOS : Použijte App Store
Chcete-li stáhnout macOS z App Storu, musíte si ho stáhnout z Macu, který je s tímto macOS kompatibilní. Pokud váš Mac není kompatibilní, App Store ztlumí tlačítko Získat, sdělí, že macOS není kompatibilní s tímto zařízením, nebo že požadovaná verze macOS není k dispozici.
Jak zjistit verzi macOS
V nabídce Apple v levém horním rohu obrazovky vyberte O tomto Macu. Okno, které se otevře, může vypadat jinak než tady uvedený příklad, ale v každém případě bude obsahovat název macOS, po kterém následuje číslo verze. Pokud potřebujete znát taky číslo sestavy, zobrazíte ho kliknutím na číslo verze. Nástroj Rufus nabízí snadnou tvorbu a formátování bootovacích USB disků: USB klíčenek, paměťových karet,… Nejvíce se hodí když: potřebujete vytvořit USB instalační médium z ISO obrazu (Windowsu, Linuxu, UEFI atp.) potřebujete pracovat u počítače, kde není nainstalovaný žádný operační systém.Pokud používáte operační systém Windows 8, Windows 8.1 nebo Windows 10, na soubor . iso nebo . img stačí kliknout pravým tlačítkem myši a v kontextové nabídce zvolit "Připojit". Nebo můžete dvakrát poklikat na levé tlačítko a soubor se automaticky připojí také.
Jak nastavit UEFI Boot :
Vyberte Spustit > Nastavení > Obnovení systému > .
Vedle možnosti Rozšířené spuštění vyberte Restartovat hned.
V části Zvolte možnost vyberte Poradce při potížích > Upřesnit možnosti > Nastavení firmwaru UEFI a pak vyberte Restartovat.
Antwort Jak vytvořit bootovací USB macOS? Weitere Antworten – Jak vytvořit instalační USB macOS
Vytvořte startovací instalační disk pomocí Terminálu
Zapněte PC a ihned mačkejte klávesu ESC, F1, F2, F10 nebo DELETE (každý výrobce to má trošku jinak). Poté je nutné procházet jednotlivé volby a hledat Boot Option. V něm následně posunout na první místo položku Removable Devices nebo USB, pokud tuto možnost máte.Přímo v systému je nástroj Disková utilita. Pomocí něho můžete pracovat se všemi připojenými jednotkami. Externí disk tak lze jednoduše naformátovat. Z levé části vyberete připojený disk, klikněte na tlačítko Smazat, vyberete požadovaný formát, zvolíte název a kliknete na tlačítko Smazat.
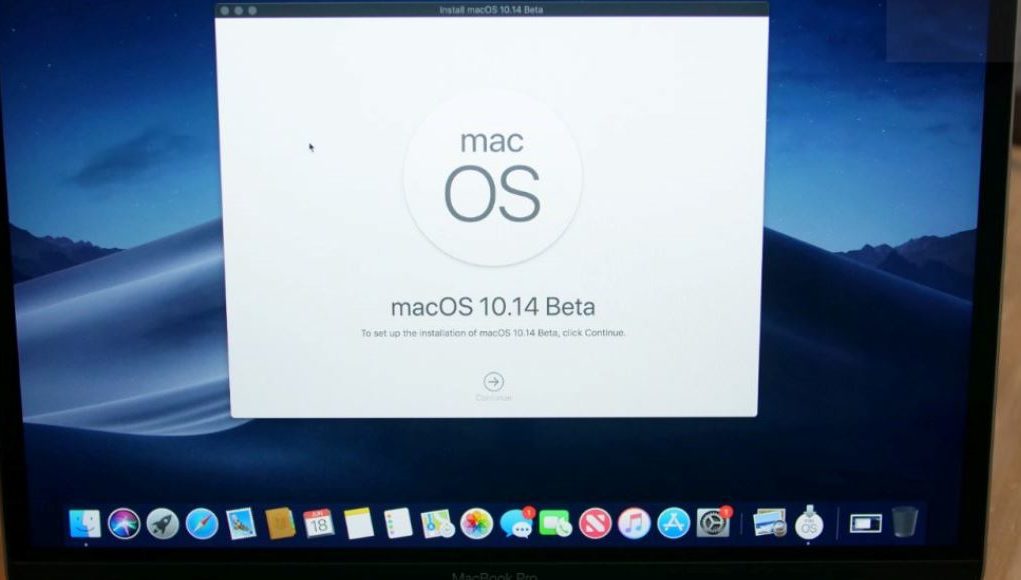
Jak vytvořit bootovací ISO : V nástroji vyberte Vytvořit instalační médium (USB flash disk, DVD nebo ISO) pro jiný počítač > Další. Vyberte jazyk, architekturu a edici Windows, které potřebujete, a vyberte Další. Vyberte soubor ISO > Další a nástroj za vás vytvoří soubor ISO.
Jak vytvořit novou složku Mac
Vytvoření složky
Jak nainstalovat novou verzi macOS : Dvakrát klikněte na soubor . pkg a podle pokynů na obrazovce nainstalujte instalační disk macOS do složky Aplikace. Otevřete složku Aplikace a dvakrát klikněte na instalátor macOS s názvem Install [Název verze]. Postupujte podle pokynů k instalaci na obrazovce.
Spusťte Rufus na vašem počítači.
Jak zformátovat USB
Klikněte pravým tlačítkem na USB flash disk nebo externí paměťové zařízení. V místní nabídce vyberte Formátovat. V rozevíracím seznamu Systém souborů vyberte NTFS. Spusťte formátování výběrem tlačítka Spustit.Napište a vyhledejte [Průzkumník souborů] v panelu hledání Windows①, pak klikněte na [Otevřít]②. V okně Průzkumník souborů vyberte [Tento počítač]③. Klikněte pravým tlačítkem na USB flash disk④, pak vyberte [Formátovat]⑤. Vyberte Souborový systém [FAT32]⑥, pak vyberte [Start]⑦.Tvorba obrazu disku (ISO)
UNetbootin je zaváděcí USB výrobce pro Windows i Linux. S Unetbootin můžete bez problémů vypálit ISO na USB flash disk. Vše, co musíte udělat, je vybrat soubor ISO v počítači a jednotce USB; a poté stiskněte tlačítko OK. Pokud jste pokročilí uživatelé, můžete s nástrojem Unetbootin vytvářet spouštěcí klíče USB ručně.
Jak si vytvořit složku : Přejděte na místo, kde chcete vytvořit novou složku, a klikněte na Nová složka. Zadejte název složky a stiskněte Enter. Pokud chcete dokument uložit do nové složky, otevřete dokument a klikněte na Soubor > Uložit jako,přejděte do nové složky a klikněte na Uložit.
Jak stáhnout jakoukoliv verzi macOS : Použijte App Store
Chcete-li stáhnout macOS z App Storu, musíte si ho stáhnout z Macu, který je s tímto macOS kompatibilní. Pokud váš Mac není kompatibilní, App Store ztlumí tlačítko Získat, sdělí, že macOS není kompatibilní s tímto zařízením, nebo že požadovaná verze macOS není k dispozici.
Jak zjistit verzi macOS
V nabídce Apple v levém horním rohu obrazovky vyberte O tomto Macu. Okno, které se otevře, může vypadat jinak než tady uvedený příklad, ale v každém případě bude obsahovat název macOS, po kterém následuje číslo verze. Pokud potřebujete znát taky číslo sestavy, zobrazíte ho kliknutím na číslo verze.

Nástroj Rufus nabízí snadnou tvorbu a formátování bootovacích USB disků: USB klíčenek, paměťových karet,… Nejvíce se hodí když: potřebujete vytvořit USB instalační médium z ISO obrazu (Windowsu, Linuxu, UEFI atp.) potřebujete pracovat u počítače, kde není nainstalovaný žádný operační systém.Pokud používáte operační systém Windows 8, Windows 8.1 nebo Windows 10, na soubor . iso nebo . img stačí kliknout pravým tlačítkem myši a v kontextové nabídce zvolit "Připojit". Nebo můžete dvakrát poklikat na levé tlačítko a soubor se automaticky připojí také.
Jak nastavit UEFI Boot :