Pro vytvoření bootovacího USB budeme potřebovat malou aplikaci, u které není zapotřebí instalace, stačí tedy jen spustit. Jedná se o aplikaci Media Creation Tool. Aplikaci stahujete přímo ze zdroje Microsoft. Pokud bootovací USB tvoříte na Windows 7, aplikaci Media Creation Tool nebude možné spustit.Zapněte PC a ihned mačkejte klávesu ESC, F1, F2, F10 nebo DELETE (každý výrobce to má trošku jinak). Poté je nutné procházet jednotlivé volby a hledat Boot Option. V něm následně posunout na první místo položku Removable Devices nebo USB, pokud tuto možnost máte.Jak vytvořit bootovací flash disk pomocí Rufusu
Spusťte Rufus. Spusťte Rufus na vašem počítači.
Vyberte flash disk. V Rufusu uvidíte seznam dostupných zařízení.
Vyberte instalační médium.
Nastavte další parametry.
Zahájení vytváření bootovacího disku.
Počkejte na dokončení
Jak vytvořit bootovací flash disk Windows 11 : Jak připravit bootovací USB Windows 11
Stáhněte si ISO soubor Windows 11:
Připravte USB flash disk:
Použijte nástroj Media Creation Tool:
Spusťte Media Creation Tool:
Přijměte licenční podmínky:
Vyberte možnost „Vytvořit instalační médium (USB flash disk, DVD nebo ISO soubor) pro jiný počítač“:
Co je to Rufus
Nástroj Rufus nabízí snadnou tvorbu a formátování bootovacích USB disků: USB klíčenek, paměťových karet,… Nejvíce se hodí když: potřebujete vytvořit USB instalační médium z ISO obrazu (Windowsu, Linuxu, UEFI atp.) potřebujete pracovat u počítače, kde není nainstalovaný žádný operační systém.
Jak spustit systém z USB : Spuštění z USB flash disku přes Windows
Vložte USB flash disk do portu USB a pak vyberte Spustit > Nastavení > Aktualizovat & zabezpečení > Obnovení.
V části Spuštění s upřesněným nastavením vyberte Restartovat hned.
Na obrazovce Zvolte možnost vyberte Použít zařízení > Úložiště USB.
Spuštění z USB flash disku přes Windows
Vložte USB flash disk do portu USB a pak vyberte Spustit > Nastavení > Aktualizovat & zabezpečení > Obnovení.
V části Spuštění s upřesněným nastavením vyberte Restartovat hned.
Na obrazovce Zvolte možnost vyberte Použít zařízení > Úložiště USB.
Vyberte Spustit > Nastavení > Obnovení systému > .
Vedle možnosti Rozšířené spuštění vyberte Restartovat hned.
V části Zvolte možnost vyberte Poradce při potížích > Upřesnit možnosti > Nastavení firmwaru UEFI a pak vyberte Restartovat.
Jak nastavit UEFI boot
Vyberte Spustit > Nastavení > Obnovení systému > .
Vedle možnosti Rozšířené spuštění vyberte Restartovat hned.
V části Zvolte možnost vyberte Poradce při potížích > Upřesnit možnosti > Nastavení firmwaru UEFI a pak vyberte Restartovat.
Připojte USB flash disk nebo externí paměťové zařízení k počítači Windows 10/11. Otevřete Průzkumník souborů. Klikněte pravým tlačítkem na USB flash disk nebo externí paměťové zařízení. V místní nabídce vyberte Formátovat.Ve Windows, macOS nebo jiné linuxové distribuci
Klikněte na Vybrat obraz a vyberte kýžený ISO soubor.
Klikněte na Vybrat jednotku a zvolte USB klíčenku.
Klikněte na Zapsat!.
Připojte USB flash disk nebo externí paměťové zařízení k počítači Windows 10/11. Otevřete Průzkumník souborů. Klikněte pravým tlačítkem na USB flash disk nebo externí paměťové zařízení. V místní nabídce vyberte Formátovat.
Jak spustit Boot Menu : Vyberte Boot device z Boot Menu pomocí funkční klávesy nebo tlačítka Novo. Zapojte spouštěcí USB disk ( USB Stick). Restartujte počítač a stiskněte F12 ( Fn+F12 ) během zapínání, abyste se dostali do Boot Menu .
Jak vybrat bootování z USB :
Po otevření konfigurace systému BIOS stiskněte klávesovou zkratku [F8], nebo použijte kurzor ke kliknutí na [Nabídku bootování] na obrazovce①.
V nabídce bootování vyberte USB flash disk / CD-ROM, který chcete použít② a pak stiskem klávesy Enter nabootujte systém z USB flash disku nebo CD-ROMu.
Jak poznám že mám UEFI
Druhým nejbližším místem a zároveň nejrychlejším způsobem, jak zjistit, jaký máte model a výrobce základní desky, je vstup do UEFI prostředí BIOSu. Do něj se dostanete stiskem klávesy DEL (DELETE) či někdy F2 hned po výše zmíněném logu American Megatrends. Dnešní UEFI rozhraní mívají dva režimy, Easy a Advanced mode. Rozhraní UEFI (Unified Extensible Firmware Interface) na zařízeních Surface nahrazuje standardní systém BIOS a obsahuje nové funkce včetně rychlejšího spouštění a vylepšeného zabezpečení. Rozhraní Surface UEFI můžete používat ke správě funkcí firmwaru v zařízení Surface.V systému souborů FAT32 není možné ukládat jednotlivé soubory větší než 4 GB, zatímco v systému souborů NTFS to možné je. FAT32 má ve srovnání se systémem souborů NTFS vyšší využití disku a dokáže efektivněji spravovat místo na disku. Rychlosti čtení a zápisu u NTFS jsou také vyšší než u FAT32.
Jak přeformátování : Pravým tlačítkem myši klepněte na disk, který chcete formátovat a vyberte volbu Formátovat. U externího disku do kapacity 32 GB budete mít v roletce Systém souborů možnost zvolit NTFS, FAT32 nebo exFAT. Pokud bude mít externí disk větší kapacitu než 32 GB, budete mít na výběr pouze NTFS a exFAT.
Antwort Jak vytvořit boot flash disk? Weitere Antworten – Jak vytvořit bootovací USB flash disk
Pro vytvoření bootovacího USB budeme potřebovat malou aplikaci, u které není zapotřebí instalace, stačí tedy jen spustit. Jedná se o aplikaci Media Creation Tool. Aplikaci stahujete přímo ze zdroje Microsoft. Pokud bootovací USB tvoříte na Windows 7, aplikaci Media Creation Tool nebude možné spustit.Zapněte PC a ihned mačkejte klávesu ESC, F1, F2, F10 nebo DELETE (každý výrobce to má trošku jinak). Poté je nutné procházet jednotlivé volby a hledat Boot Option. V něm následně posunout na první místo položku Removable Devices nebo USB, pokud tuto možnost máte.Jak vytvořit bootovací flash disk pomocí Rufusu
Jak vytvořit bootovací flash disk Windows 11 : Jak připravit bootovací USB Windows 11
Co je to Rufus
Nástroj Rufus nabízí snadnou tvorbu a formátování bootovacích USB disků: USB klíčenek, paměťových karet,… Nejvíce se hodí když: potřebujete vytvořit USB instalační médium z ISO obrazu (Windowsu, Linuxu, UEFI atp.) potřebujete pracovat u počítače, kde není nainstalovaný žádný operační systém.
Jak spustit systém z USB : Spuštění z USB flash disku přes Windows
Spuštění z USB flash disku přes Windows
Jak nastavit UEFI boot
Připojte USB flash disk nebo externí paměťové zařízení k počítači Windows 10/11. Otevřete Průzkumník souborů. Klikněte pravým tlačítkem na USB flash disk nebo externí paměťové zařízení. V místní nabídce vyberte Formátovat.Ve Windows, macOS nebo jiné linuxové distribuci
Připojte USB flash disk nebo externí paměťové zařízení k počítači Windows 10/11. Otevřete Průzkumník souborů. Klikněte pravým tlačítkem na USB flash disk nebo externí paměťové zařízení. V místní nabídce vyberte Formátovat.
Jak spustit Boot Menu : Vyberte Boot device z Boot Menu pomocí funkční klávesy nebo tlačítka Novo. Zapojte spouštěcí USB disk ( USB Stick). Restartujte počítač a stiskněte F12 ( Fn+F12 ) během zapínání, abyste se dostali do Boot Menu .
Jak vybrat bootování z USB :
Jak poznám že mám UEFI
Druhým nejbližším místem a zároveň nejrychlejším způsobem, jak zjistit, jaký máte model a výrobce základní desky, je vstup do UEFI prostředí BIOSu. Do něj se dostanete stiskem klávesy DEL (DELETE) či někdy F2 hned po výše zmíněném logu American Megatrends. Dnešní UEFI rozhraní mívají dva režimy, Easy a Advanced mode.
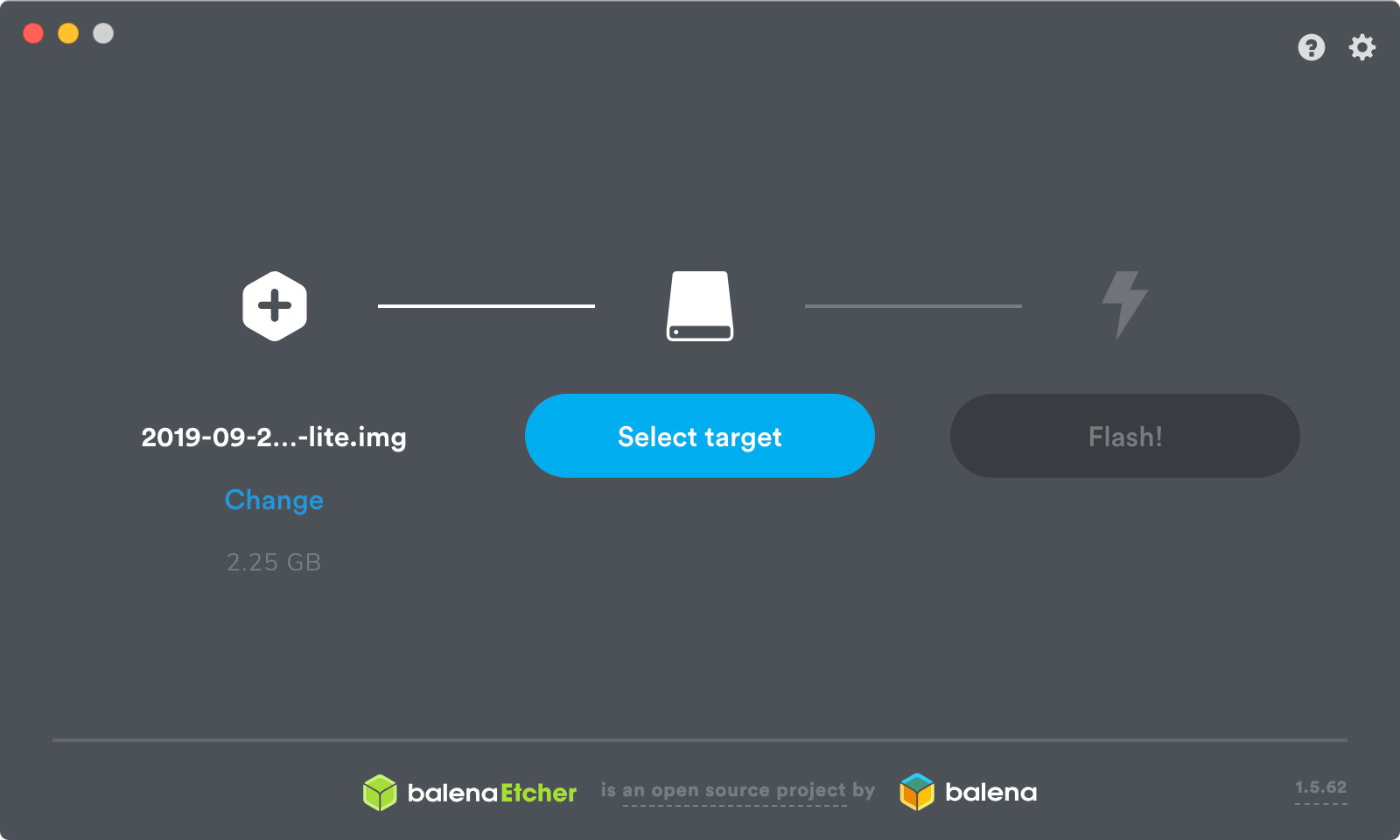
Rozhraní UEFI (Unified Extensible Firmware Interface) na zařízeních Surface nahrazuje standardní systém BIOS a obsahuje nové funkce včetně rychlejšího spouštění a vylepšeného zabezpečení. Rozhraní Surface UEFI můžete používat ke správě funkcí firmwaru v zařízení Surface.V systému souborů FAT32 není možné ukládat jednotlivé soubory větší než 4 GB, zatímco v systému souborů NTFS to možné je. FAT32 má ve srovnání se systémem souborů NTFS vyšší využití disku a dokáže efektivněji spravovat místo na disku. Rychlosti čtení a zápisu u NTFS jsou také vyšší než u FAT32.
Jak přeformátování : Pravým tlačítkem myši klepněte na disk, který chcete formátovat a vyberte volbu Formátovat. U externího disku do kapacity 32 GB budete mít v roletce Systém souborů možnost zvolit NTFS, FAT32 nebo exFAT. Pokud bude mít externí disk větší kapacitu než 32 GB, budete mít na výběr pouze NTFS a exFAT.