Přejděte na Start > Nastavení > Aplikace > Spuštění. U libovolné aplikace v seznamu vyberte přepínač a nastavte ji na Zapnuto. Pokud chcete změnit upřesňující nastavení této aplikace, vyberte šipku a proveďte požadované změny. , můžete ji vybrat a zobrazit umístění registru, které obsahuje cestu k aplikaci.Přejděte na Start > Nastavení > Aplikace > Spuštění. vedle přepínače Zapnout/vypnout pro aplikaci. Poznámka: Aplikace nainstalované prostřednictvím Microsoft Storu (. Aplikace MSIX) tyto ikony nemají.Operační systém Windows 10
Napište do panelu hledání ① Windows [Spouštěné aplikace] a pak klikněte na [Otevřít]②. Ve spouštěných aplikacích můžete aplikace seřadit podle názvu, stavu nebo dopadu při spouštění③. Vyhledejte aplikaci, kterou chcete změnit a vyberte možnost Povolit nebo Zakázat④.
Jak vypnout automatické spouštění Steam :
Otevřete v klientu služby Steam svoji knihovnu.
Vyhledejte požadovanou hru a na její stránce vyberte. Spravovat (ikona ozubeného kola) > Vlastnosti… .
V záložce. Obecné vyhledejte sekci.
Zadejte možnosti spuštění, které chcete použít (možnosti nezapomeňte oddělit mezerou).
Zavřete okno. Vlastnosti. a spusťte hru.
Jak zakázat automatické spouštění aplikací Mac
Jak přidávání, tak odebírání aplikací spouštějících se po startu systému se v macOS upravuje v Předvolbách systému. V této nabídce je poté třeba ještě zvolit Uživatelé a skupiny. V levém sloupci si zde pak můžete vybrat, pro který účet chcete jaké aplikace po startu systému spouštět. Stačí jej vybrat.
Kde najdu programy po Spuštění : Pokud není možnost Otevřít umístění souboru dostupná, znamená to, že aplikace nemůže být spouštěná po spuštění systému. V otevřeném okně umístění souboru stiskněte klávesu s logem Windows + R, zadejte shell:startup a pak vyberte OK. Otevře se složka Po spuštění.
Klikněte na [Pokročilá nastavení napájení]③. Klikněte na [Vybrat, co dělá tlačítko napájení]④. Pokud je možnost rychlého spuštění v nastavení vypínání šedá, klikněte na [Změnit aktuálně nedostupná nastavení]⑤. Zrušte výběr [Zapnout rychlé spuštění]⑥ a pak vyberte [Uložit změny]⑦. Chcete-li však vidět přehlednější seznam, stiskněte kombinaci tlačítek CTRL + ALT + DELETE. Zde si pak rozklikněte nabídku Správce úloh a vyberte záložku Po spuštění. V tomto seznamu najdete všechny aplikace, které se mohou, ale nemusí, po startu systému spouštět.
Jak ukončit program
Stisknutím kombinace kláves CTRL + SHIFT + ESC otevřete Správce úloh. Měl by se již zobrazovat na kartě Procesy. Ze seznamu procesů vyberte program nebo aplikaci, kterou chcete odinstalovat. Klikněte pravým tlačítkem na program nebo aplikaci a vyberte možnost Ukončit úlohu.Povolení funkce zapnutí
Vypněte počítač a počkejte pět sekund.
Zapněte počítač a poté ihned stiskněte opakovaně (asi jednou za sekundu) klávesu F10 .
Pomocí klávesy se šipkou vpravo podtrhněte kartu Upřesnit .
Stisknutím klávesy se šipkou dolů zvolte možnost Zapnout systém BIOS a poté stiskněte klávesu Enter .
Klikněte na [Pokročilá nastavení napájení]③. Klikněte na [Vybrat, co dělá tlačítko napájení]④. Pokud je možnost rychlého spuštění v nastavení vypínání šedá, klikněte na [Změnit aktuálně nedostupná nastavení]⑤. Zrušte výběr [Zapnout rychlé spuštění]⑥ a pak vyberte [Uložit změny]⑦. 2. Přes nastavení Windows
Klikněte pravým tlačítkem na ikonu Start/Windows.
Zvolte "Aplikace" a pak vlevo dole "Po spuštění"
Posouvacím spínačem můžete povolit nebo zakázat aby se aplikace zapínala při spouštění windows.
Jak nastavit automatické spuštění programu : V otevřeném okně umístění souboru stiskněte klávesu s logem Windows + R, zadejte shell:startup a pak vyberte OK. Otevře se složka Po spuštění. Zkopírujte a vložte zástupce aplikace z okna umístění souboru do složky Po spuštění.
Jak ukončit procesy na pozadí : Zastavení spouštění většiny aplikací na pozadí
Vyberte Start a pak vyberte Nastavení > ochrana > pozadí.
V části Aplikace na pozadí se ujistěte, že možnost Povolit aplikacím běžet na pozadí je nastavená na Vypnuto.
Najděte aplikaci, kterou chcete odebrat, a vyberte Další > Odinstalovat.
Fast startup (Rychlé spuštění) je nastavení, díky kterému se počítač může po vypnutí rychleji spustit. Systém Windows toho dosahuje tak, že při vypínání uloží systém do souboru. Když znovu spustíte počítač, systém Windows obnoví práci pomocí těchto systémových informací a nemusí tak znovu spouštět počítač.Zastavení spouštění většiny aplikací na pozadí
Vyberte Start a pak vyberte Nastavení > ochrana > pozadí.
V části Aplikace na pozadí se ujistěte, že možnost Povolit aplikacím běžet na pozadí je nastavená na Vypnuto.
Jak ukončit zamrzlý program : Jak vynutit ukončení aplikací ve Windows 11
Stiskněte tlačítko Alt+F4 současně, aby se nereagující aplikace okamžitě vypnula. Pokud se nic nestane, stiskněte kombinaci kláves Alt + F4 znovu. Dejte si pozor na příliš časté stisknutí, abyste nezavřeli jiné programy, které chcete mít otevřené.
Antwort Jak vypnout automatické zapínání opera? Weitere Antworten – Jak vypnout automatické zapínání programu
Přejděte na Start > Nastavení > Aplikace > Spuštění. U libovolné aplikace v seznamu vyberte přepínač a nastavte ji na Zapnuto. Pokud chcete změnit upřesňující nastavení této aplikace, vyberte šipku a proveďte požadované změny. , můžete ji vybrat a zobrazit umístění registru, které obsahuje cestu k aplikaci.Přejděte na Start > Nastavení > Aplikace > Spuštění. vedle přepínače Zapnout/vypnout pro aplikaci. Poznámka: Aplikace nainstalované prostřednictvím Microsoft Storu (. Aplikace MSIX) tyto ikony nemají.Operační systém Windows 10
Napište do panelu hledání ① Windows [Spouštěné aplikace] a pak klikněte na [Otevřít]②. Ve spouštěných aplikacích můžete aplikace seřadit podle názvu, stavu nebo dopadu při spouštění③. Vyhledejte aplikaci, kterou chcete změnit a vyberte možnost Povolit nebo Zakázat④.

Jak vypnout automatické spouštění Steam :
Jak zakázat automatické spouštění aplikací Mac
Jak přidávání, tak odebírání aplikací spouštějících se po startu systému se v macOS upravuje v Předvolbách systému. V této nabídce je poté třeba ještě zvolit Uživatelé a skupiny. V levém sloupci si zde pak můžete vybrat, pro který účet chcete jaké aplikace po startu systému spouštět. Stačí jej vybrat.
Kde najdu programy po Spuštění : Pokud není možnost Otevřít umístění souboru dostupná, znamená to, že aplikace nemůže být spouštěná po spuštění systému. V otevřeném okně umístění souboru stiskněte klávesu s logem Windows + R, zadejte shell:startup a pak vyberte OK. Otevře se složka Po spuštění.
Klikněte na [Pokročilá nastavení napájení]③. Klikněte na [Vybrat, co dělá tlačítko napájení]④. Pokud je možnost rychlého spuštění v nastavení vypínání šedá, klikněte na [Změnit aktuálně nedostupná nastavení]⑤. Zrušte výběr [Zapnout rychlé spuštění]⑥ a pak vyberte [Uložit změny]⑦.

Chcete-li však vidět přehlednější seznam, stiskněte kombinaci tlačítek CTRL + ALT + DELETE. Zde si pak rozklikněte nabídku Správce úloh a vyberte záložku Po spuštění. V tomto seznamu najdete všechny aplikace, které se mohou, ale nemusí, po startu systému spouštět.
Jak ukončit program
Stisknutím kombinace kláves CTRL + SHIFT + ESC otevřete Správce úloh. Měl by se již zobrazovat na kartě Procesy. Ze seznamu procesů vyberte program nebo aplikaci, kterou chcete odinstalovat. Klikněte pravým tlačítkem na program nebo aplikaci a vyberte možnost Ukončit úlohu.Povolení funkce zapnutí
Klikněte na [Pokročilá nastavení napájení]③. Klikněte na [Vybrat, co dělá tlačítko napájení]④. Pokud je možnost rychlého spuštění v nastavení vypínání šedá, klikněte na [Změnit aktuálně nedostupná nastavení]⑤. Zrušte výběr [Zapnout rychlé spuštění]⑥ a pak vyberte [Uložit změny]⑦.
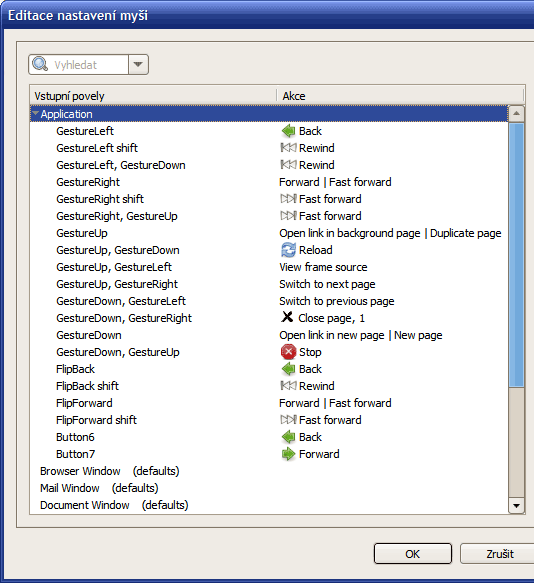
2. Přes nastavení Windows
Jak nastavit automatické spuštění programu : V otevřeném okně umístění souboru stiskněte klávesu s logem Windows + R, zadejte shell:startup a pak vyberte OK. Otevře se složka Po spuštění. Zkopírujte a vložte zástupce aplikace z okna umístění souboru do složky Po spuštění.
Jak ukončit procesy na pozadí : Zastavení spouštění většiny aplikací na pozadí
Jak odstranit nepotřebné programy
Fast startup (Rychlé spuštění) je nastavení, díky kterému se počítač může po vypnutí rychleji spustit. Systém Windows toho dosahuje tak, že při vypínání uloží systém do souboru. Když znovu spustíte počítač, systém Windows obnoví práci pomocí těchto systémových informací a nemusí tak znovu spouštět počítač.Zastavení spouštění většiny aplikací na pozadí
Jak ukončit zamrzlý program : Jak vynutit ukončení aplikací ve Windows 11
Stiskněte tlačítko Alt+F4 současně, aby se nereagující aplikace okamžitě vypnula. Pokud se nic nestane, stiskněte kombinaci kláves Alt + F4 znovu. Dejte si pozor na příliš časté stisknutí, abyste nezavřeli jiné programy, které chcete mít otevřené.