Většina aplikací nainstalovaných ve vašem zařízení se automaticky přizpůsobí a zobrazí se správně na celou obrazovku. Pro aplikace, u kterých to tak není, přejděte do Nastavení > Zobrazení a jas > Další nastavení zobrazení > Zobrazit na celou obrazovku a zapněte jejich přepínače.Poznámka: Také je možné použít klávesovou zkratku command + Shift + FF11, která přepíná mezi režimem celé obrazovky a normálním režimem. Na počítačích s kompaktní klávesnicí (například netbooky a notebooky) může být potřeba stisknout kombinaci kláves fn + F11.režim přes celou obrazovku, kdy zmizí ovládací prvky prohlížeče i operačního systému a stránka se zobrazí přes celý monitor. Obvykle se do fullscreenu přepíná klávesou F11 . Přepnout zpět je možné opětovným stiskem F11 (někdy i klávesou Esc ).
Jak si dát fullscreen : Zapnutí režimu celé obrazovky
Režim celé obrazovky zapnete zmáčknutím F11 .
Jak přidat aplikaci na domovskou obrazovku
Přidání na plochy
Přejeďte prstem ze spodní části obrazovky nahoru. Další informace o otevírání aplikací
Dotkněte se aplikace a přetáhněte ji. Zobrazí se obrázky jednotlivých ploch.
Přetáhněte aplikaci na požadované místo. Zdvihněte prst.
Jak zapnout okno na celou obrazovku : Pokud chcete přepnout do zobrazení na celou obrazovku, stiskněte kombinaci kláves CTRL+SHIFT+F1. Pokud se chcete vrátit do normálního zobrazení obrazovky, stiskněte znovu kombinaci kláves CTRL+SHIFT+F1 .
Použití režimu celé obrazovky:
Windows a Linux: Stiskněte F11. Mac: Stiskněte ⌘ + Ctrl + f. Chrome OS: V horní části klávesnice stiskněte klávesu celé obrazovky. Sledování na celé obrazovce
Klepněte na video, které chcete sledovat.
Ve spodní části přehrávače klepněte na ikonu Celá obrazovka .
Otočte zařízení do vodorovné polohy.
Jak si zvětšit obrazovku
K přiblížení nebo oddálení lze použít také klávesové zkratky:
Zvětšení obsahu: Windows a Linux: Stiskněte Ctrl a +. Mac: Stiskněte ⌘ a +.
Zmenšení obsahu: Windows a Linux: Stiskněte Ctrl a -. Mac: Stiskněte ⌘ a -.
Použití režimu celé obrazovky: Windows a Linux: Stiskněte F11. Mac: Stiskněte ⌘ + Ctrl + f.
Podržte aplikaci, potom prst zvedněte. Pokud aplikace nabízí zkratky, zobrazí se jejich seznam.
Klepněte na zkratku a podržte ji.
Přetáhněte zkratku na požadované místo. Zdvihněte prst.
Připnutí aplikací na hlavní panel
Vyberte Start , posuňte se k aplikaci, kterou chcete připnout, a pak aplikaci stiskněte a podržte (nebo na něj klikněte pravým tlačítkem). Vyberte Další > Připnout na hlavní panel. Alt + F4 a Ctrl + W
Uzavřít aplikaci lze použitím myši a kliknutím v okně vpravo nahoře na křížek.
Co dělá Ctrl a : Klávesové zkratky pro Groove
Stisknutá klávesa
Akce
CTRL + ENTER
Výběr položky a spuštění režimu výběru
CTRL + A
Výběr veškerého obsahu
DELETE
Odstranit vybrané položky
CTRL + SHIFT + P
Přehrání vybrané položky
Jak si přiblížit obrazovku : Zvětšení nebo zmenšení celého obsahu obrazovky
Zvětšení obrazovky, snížení rozlišení: Stiskněte Ctrl + Shift a +. Zmenšení obrazovky, zvýšení rozlišení: Stiskněte Ctrl+Shift a -.
Jak zvětšit okno programu
Spusťte program. Klikněte pravým tlačítkem myši na program na hlavním panelu a potom klikněte na Maximalizovat. Klikněte pravým tlačítkem do prázdné oblasti hlavního panelu a potom klikněte na Kaskádová okna. Podle potřeby změňte velikost okna aplikace. Chceme-li zvětšit dříve zmenšené okno přes celou obrazovku, stiskneme a podržíme tl. WIN a zmáčkneme šipku nahoru ↑.Klikněte pravým tlačítkem na název nebo dlaždici aplikace a pak vyberte Otevřít umístění souboru. Pravým tlačítkem klikněte na název souboru aplikace a pak klikněte na Odeslat > Plocha (vytvořit zástupce). Na ploše se objeví zástupce aplikace.
Jak pridat aplikaci na domovskou obrazovku : Přidání na plochy
Přejeďte prstem ze spodní části obrazovky nahoru. Další informace o otevírání aplikací
Dotkněte se aplikace a přetáhněte ji. Zobrazí se obrázky jednotlivých ploch.
Přetáhněte aplikaci na požadované místo. Zdvihněte prst.
Antwort Jak spustit aplikaci na celou obrazovku? Weitere Antworten – Jak nastavit aplikaci na celou obrazovku
Většina aplikací nainstalovaných ve vašem zařízení se automaticky přizpůsobí a zobrazí se správně na celou obrazovku. Pro aplikace, u kterých to tak není, přejděte do Nastavení > Zobrazení a jas > Další nastavení zobrazení > Zobrazit na celou obrazovku a zapněte jejich přepínače.Poznámka: Také je možné použít klávesovou zkratku command + Shift + FF11, která přepíná mezi režimem celé obrazovky a normálním režimem. Na počítačích s kompaktní klávesnicí (například netbooky a notebooky) může být potřeba stisknout kombinaci kláves fn + F11.režim přes celou obrazovku, kdy zmizí ovládací prvky prohlížeče i operačního systému a stránka se zobrazí přes celý monitor. Obvykle se do fullscreenu přepíná klávesou F11 . Přepnout zpět je možné opětovným stiskem F11 (někdy i klávesou Esc ).
Jak si dát fullscreen : Zapnutí režimu celé obrazovky
Režim celé obrazovky zapnete zmáčknutím F11 .
Jak přidat aplikaci na domovskou obrazovku
Přidání na plochy
Jak zapnout okno na celou obrazovku : Pokud chcete přepnout do zobrazení na celou obrazovku, stiskněte kombinaci kláves CTRL+SHIFT+F1. Pokud se chcete vrátit do normálního zobrazení obrazovky, stiskněte znovu kombinaci kláves CTRL+SHIFT+F1 .
Použití režimu celé obrazovky:
Windows a Linux: Stiskněte F11. Mac: Stiskněte ⌘ + Ctrl + f. Chrome OS: V horní části klávesnice stiskněte klávesu celé obrazovky.
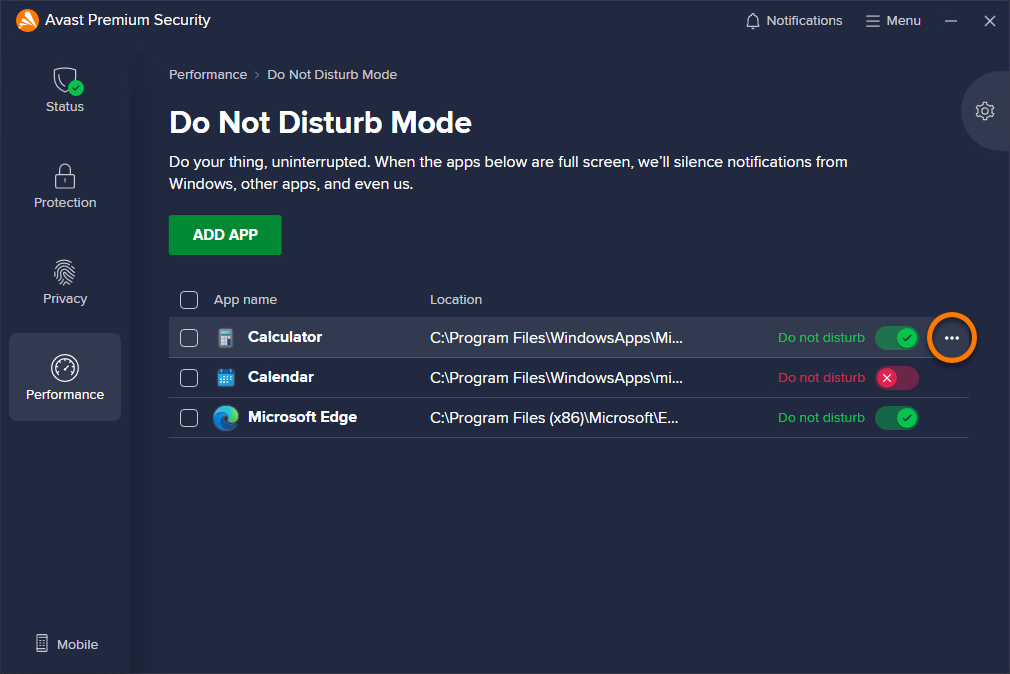
Sledování na celé obrazovce
Jak si zvětšit obrazovku
K přiblížení nebo oddálení lze použít také klávesové zkratky:
Připnutí aplikací na hlavní panel
Vyberte Start , posuňte se k aplikaci, kterou chcete připnout, a pak aplikaci stiskněte a podržte (nebo na něj klikněte pravým tlačítkem). Vyberte Další > Připnout na hlavní panel.

Alt + F4 a Ctrl + W
Uzavřít aplikaci lze použitím myši a kliknutím v okně vpravo nahoře na křížek.
Co dělá Ctrl a : Klávesové zkratky pro Groove
Jak si přiblížit obrazovku : Zvětšení nebo zmenšení celého obsahu obrazovky
Zvětšení obrazovky, snížení rozlišení: Stiskněte Ctrl + Shift a +. Zmenšení obrazovky, zvýšení rozlišení: Stiskněte Ctrl+Shift a -.
Jak zvětšit okno programu
Spusťte program. Klikněte pravým tlačítkem myši na program na hlavním panelu a potom klikněte na Maximalizovat. Klikněte pravým tlačítkem do prázdné oblasti hlavního panelu a potom klikněte na Kaskádová okna. Podle potřeby změňte velikost okna aplikace.
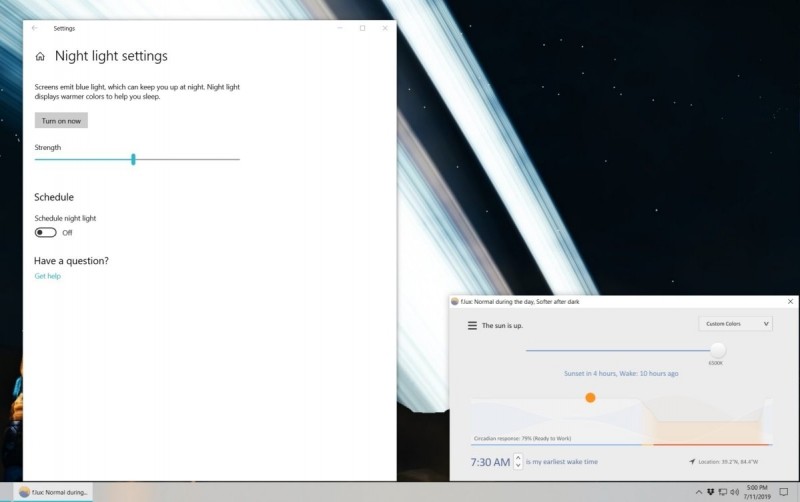
Chceme-li zvětšit dříve zmenšené okno přes celou obrazovku, stiskneme a podržíme tl. WIN a zmáčkneme šipku nahoru ↑.Klikněte pravým tlačítkem na název nebo dlaždici aplikace a pak vyberte Otevřít umístění souboru. Pravým tlačítkem klikněte na název souboru aplikace a pak klikněte na Odeslat > Plocha (vytvořit zástupce). Na ploše se objeví zástupce aplikace.
Jak pridat aplikaci na domovskou obrazovku : Přidání na plochy