V závislosti na hardwaru můžete použít klávesu s logem Windows + PRTSCN jako klávesovou zkratku pro pořízení screenshotu obrazovky. Pokud vaše zařízení tlačítko nebo klávesu PRTSCN nemá, můžete pomocí kombinace kláves FN + klávesa s logem Windows + MEZERNÍK pořídit screenshot, který pak můžete „vytisknout”.Aktivní může být jenom jedno okno najednou.
Klikněte na okno, které chcete zkopírovat.
Stiskněte kombinaci kláves ALT+PRINT SCREEN.
Vložte (CTRL+V) obrázek do aplikace Office nebo jiné aplikace.
Výstřižek se automaticky uloží do schránky, takže se následně stačí přepnout do otevřeného e-mailu (nebo kamkoliv jinam, třeba Messengeru) a klávesovou zkratkou Ctrl + V jej vložit do rozepsané zprávy. Ano, takhle snadné je vytvoření snímku obrazovky ve Windows 10.
Jak použít tlačítko Print Screen : Vytvoření snímku celé obrazovky: Stiskněte současně klávesu s logem Windows + klávesu PrntScrn. Na tabletech současně stiskněte tlačítko s logem Windows + tlačítko snížení hlasitosti. (Snímek obrazovky se uloží do složky Snímky obrazovky ve složce Obrázky.)
Jak udělat Print Screen bez tlačítka
Přetažením ukazatele myši kolem objektu nakreslíte obdélník. Vyberete okno, například dialogové okno, které chcete zachytit. Zachytíte celou obrazovku. Když pořídíte výstřižek, zkopíruje se automaticky do okna nástroje Výstřižky, kde můžete výstřižek upravit, uložit a sdílet.
Kde se ukládají screenshoty : Výstřižek lze provést v podobě fotografie, ale také videa. Snímky se pak ukládají do vašeho profilu ve Windows 11. Hledat je můžete ve složce Obrázky – Snímky obrazovky.
Klávesa Print Screen nefunguje
Pokud má klávesnice klávesu F-Lock, jejím stisknutím se přepíná mezi režimy funkčních kláves. Na některých klávesnicích funguje klávesa Print Screen jenom v případě, že je zapnutá klávesa F-Lock. Počítačový termín snímek obrazovky (z angl. screenshot) popisuje „zmrazení“ a zkopírování aktuální podoby obrazovky (monitoru počítače) a uložení v paměti počítače nebo i následný záznam na pevný disk v podobě grafického obrázku. Slovo screenshot můžeme volně přeložit jako „otisk obrazovky“ nebo „snímek obrazovky“.
Jak udělat výřez Print Screen
Stiskněte klávesu s logem Windows + Shift + S. Zatímco budete vybírat oblast výstřižku, plocha ztmavne. Obdélníkový režim je vybraný ve výchozím nastavení.Snímek obrazovky se uloží do složky Obrázky – Snímky obrazovky. Klávesa PrintScreen přináší ještě jednu variantu pořízení snímku, kterou zprostředkuje klávesová zkratka Alt + PrintScreen. Po jejím stisknutí se vám do schránky uloží snímek obrazovky pouze aktivního okna.Stiskněte ctrl +PrtSc klávesy. Celá obrazovka zešedne včetně otevřené nabídky. Vyberte Režim nebo ve starších verzích Windows vyberte šipku vedle tlačítka Nový. Vyberte požadovaný typ výstřižku a pak vyberte oblast snímku obrazovky, který chcete zachytit. Aktivuje se buď přes klávesu PrintScreen (Windows 11), nebo zkratkou Win + Shift + S (plně funkční i ve Windows 10). Co Výstřižky umí Zatímco klasický printscreen zabere celou obrazovku, nástroj Výstřižky vám rovnou umožní vybrat pouze určitou část obrazovky, kterou automaticky ostřihne od zbytku.
Jak udělat fotku displeje : Důležité: Tyto kroky fungují na zařízeních s Androidem 12 a novějším na většině obrazovek, které umožňují posouvání.
Přejděte na obrazovku, kterou chcete zachytit.
Stiskněte současně vypínač a tlačítko snížení hlasitosti.
Dole klepněte na Zvětšit záběr snímku.
Pomocí oříznutí vyberte obsah, který chcete zachytit.
Jak Screenovat celou stránku : Screenshot celé webové stránky se může hodit například pro prezentaci. Pro tyto účely existuje celá řada nástrojů a rozšíření, ale pomocí příkazů internetového prohlížeče Chrome to zvládnete i bez nich. Otevřete v něm webovou stránku, jejíž obrázek potřebujete a stiskněte klávesu [F12].
Jak vyfotit web stránku
CTRL + Shift + P. v příkazovém řádku, který se otevřel, napište „Screenshot“ vyberte na nabídky možností (celé okno, výběr apod.) snímek se automaticky uloží tam, kam máte nastaveno ukládání stažených souborů. Stiskněte klávesy Ctrl + PrtSc. Celá obrazovka zešedne včetně otevřené nabídky. Vyberte Režim nebo ve starších verzích Windows vyberte šipku vedle tlačítka Nový. Vyberte požadovaný typ výstřižku a pak vyberte oblast snímku obrazovky, který chcete zachytit.
Antwort Jak se dělá screenshot na Windows? Weitere Antworten – Jak se dělá snímek obrazovky na PC
V závislosti na hardwaru můžete použít klávesu s logem Windows + PRTSCN jako klávesovou zkratku pro pořízení screenshotu obrazovky. Pokud vaše zařízení tlačítko nebo klávesu PRTSCN nemá, můžete pomocí kombinace kláves FN + klávesa s logem Windows + MEZERNÍK pořídit screenshot, který pak můžete „vytisknout”.Aktivní může být jenom jedno okno najednou.
Výstřižek se automaticky uloží do schránky, takže se následně stačí přepnout do otevřeného e-mailu (nebo kamkoliv jinam, třeba Messengeru) a klávesovou zkratkou Ctrl + V jej vložit do rozepsané zprávy. Ano, takhle snadné je vytvoření snímku obrazovky ve Windows 10.
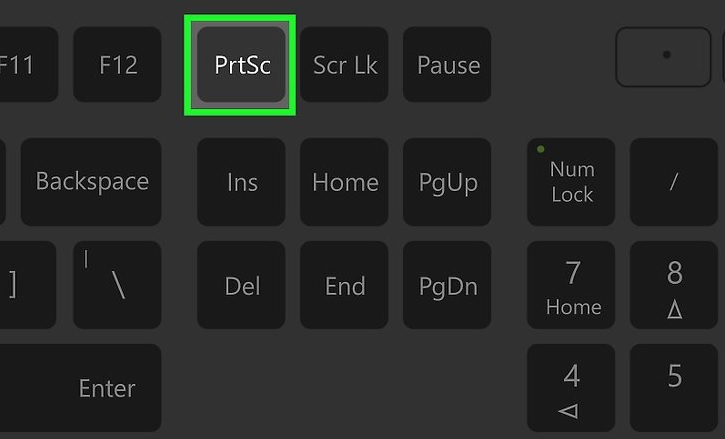
Jak použít tlačítko Print Screen : Vytvoření snímku celé obrazovky: Stiskněte současně klávesu s logem Windows + klávesu PrntScrn. Na tabletech současně stiskněte tlačítko s logem Windows + tlačítko snížení hlasitosti. (Snímek obrazovky se uloží do složky Snímky obrazovky ve složce Obrázky.)
Jak udělat Print Screen bez tlačítka
Přetažením ukazatele myši kolem objektu nakreslíte obdélník. Vyberete okno, například dialogové okno, které chcete zachytit. Zachytíte celou obrazovku. Když pořídíte výstřižek, zkopíruje se automaticky do okna nástroje Výstřižky, kde můžete výstřižek upravit, uložit a sdílet.
Kde se ukládají screenshoty : Výstřižek lze provést v podobě fotografie, ale také videa. Snímky se pak ukládají do vašeho profilu ve Windows 11. Hledat je můžete ve složce Obrázky – Snímky obrazovky.
Klávesa Print Screen nefunguje
Pokud má klávesnice klávesu F-Lock, jejím stisknutím se přepíná mezi režimy funkčních kláves. Na některých klávesnicích funguje klávesa Print Screen jenom v případě, že je zapnutá klávesa F-Lock.
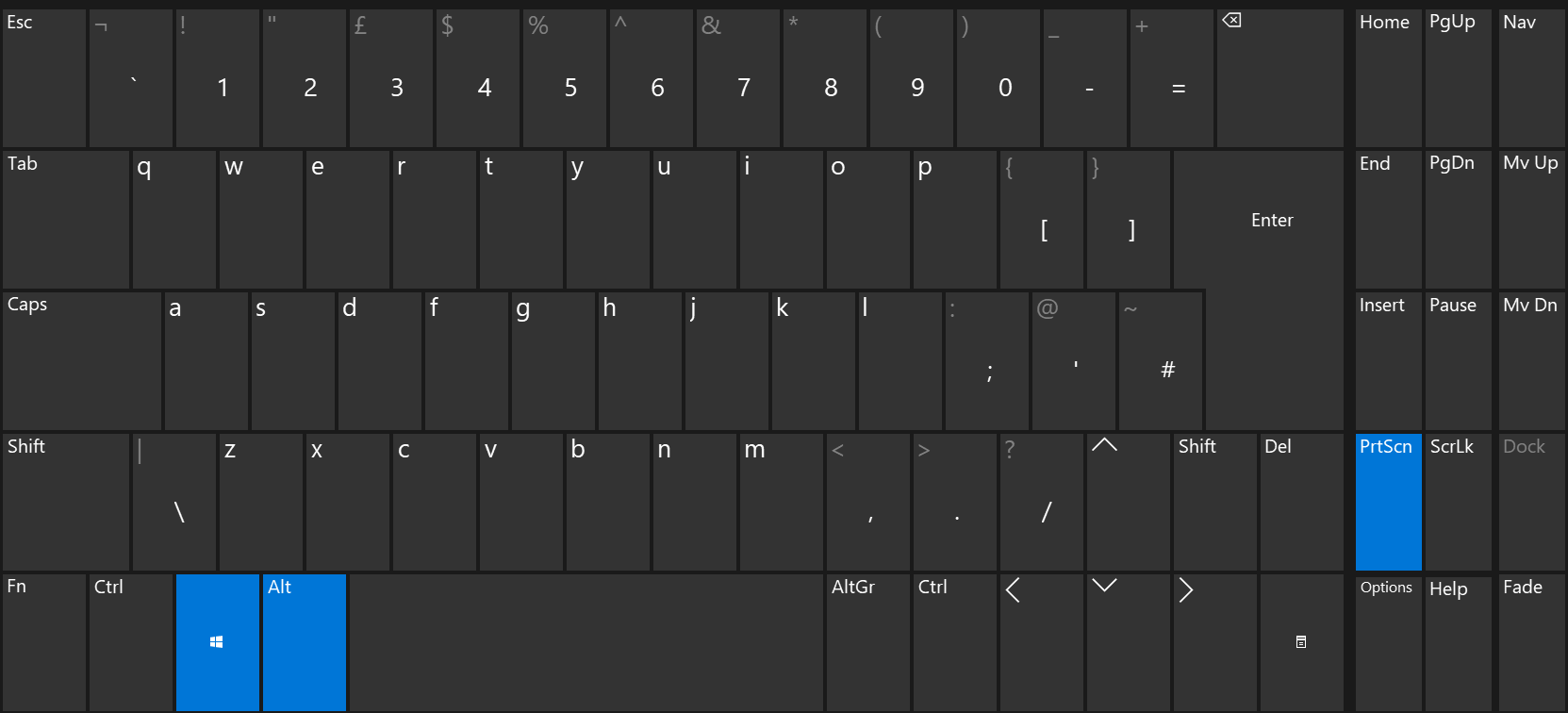
Počítačový termín snímek obrazovky (z angl. screenshot) popisuje „zmrazení“ a zkopírování aktuální podoby obrazovky (monitoru počítače) a uložení v paměti počítače nebo i následný záznam na pevný disk v podobě grafického obrázku. Slovo screenshot můžeme volně přeložit jako „otisk obrazovky“ nebo „snímek obrazovky“.
Jak udělat výřez Print Screen
Stiskněte klávesu s logem Windows + Shift + S. Zatímco budete vybírat oblast výstřižku, plocha ztmavne. Obdélníkový režim je vybraný ve výchozím nastavení.Snímek obrazovky se uloží do složky Obrázky – Snímky obrazovky. Klávesa PrintScreen přináší ještě jednu variantu pořízení snímku, kterou zprostředkuje klávesová zkratka Alt + PrintScreen. Po jejím stisknutí se vám do schránky uloží snímek obrazovky pouze aktivního okna.Stiskněte ctrl +PrtSc klávesy. Celá obrazovka zešedne včetně otevřené nabídky. Vyberte Režim nebo ve starších verzích Windows vyberte šipku vedle tlačítka Nový. Vyberte požadovaný typ výstřižku a pak vyberte oblast snímku obrazovky, který chcete zachytit.

Aktivuje se buď přes klávesu PrintScreen (Windows 11), nebo zkratkou Win + Shift + S (plně funkční i ve Windows 10). Co Výstřižky umí Zatímco klasický printscreen zabere celou obrazovku, nástroj Výstřižky vám rovnou umožní vybrat pouze určitou část obrazovky, kterou automaticky ostřihne od zbytku.
Jak udělat fotku displeje : Důležité: Tyto kroky fungují na zařízeních s Androidem 12 a novějším na většině obrazovek, které umožňují posouvání.
Jak Screenovat celou stránku : Screenshot celé webové stránky se může hodit například pro prezentaci. Pro tyto účely existuje celá řada nástrojů a rozšíření, ale pomocí příkazů internetového prohlížeče Chrome to zvládnete i bez nich. Otevřete v něm webovou stránku, jejíž obrázek potřebujete a stiskněte klávesu [F12].
Jak vyfotit web stránku
CTRL + Shift + P. v příkazovém řádku, který se otevřel, napište „Screenshot“ vyberte na nabídky možností (celé okno, výběr apod.) snímek se automaticky uloží tam, kam máte nastaveno ukládání stažených souborů.
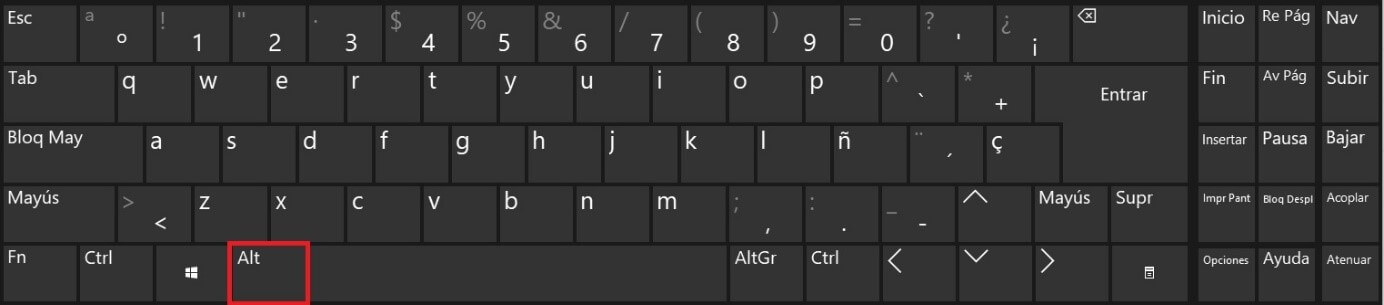
Stiskněte klávesy Ctrl + PrtSc. Celá obrazovka zešedne včetně otevřené nabídky. Vyberte Režim nebo ve starších verzích Windows vyberte šipku vedle tlačítka Nový. Vyberte požadovaný typ výstřižku a pak vyberte oblast snímku obrazovky, který chcete zachytit.