Klikněte pravým tlačítkem na panel nástrojů Rychlý přístup a pak v místní nabídce vyberte Přizpůsobit panel nástrojů Rychlý přístup . V části Přizpůsobit panel nástrojů Rychlý přístup vyberte příkaz, který chcete přesunout. Vyberte šipku Přesunout nahoru nebo Přesunout dolů .Chcete-li vymazat cache Rychlého přístupu a Posledních souborů a složek v systému Windows 10, postupujte následovně:
Otevřete Průzkumníka souborů z nabídky Start spuštěním příkazu „C:“.
Klikněte na kartu Zobrazení.
Klikněte na položku Možnosti.
V části Ochrana osobních údajů klikněte na možnost Vymazat.
Pokud některé příkazy používáte častěji, můžete je mít vždycky po ruce. Když najdete oblíbený příkaz, stačí na něj kliknout pravým tlačítkem myši a potom kliknout na Přidat na panel nástrojů Rychlý přístup. Příkaz už teď nemusíte složitě hledat, stačí jednou kliknout.
Jak spustit Průzkumníka Windows : Pokud chcete otevřít Průzkumník souborů v Windows 11, vyberte Průzkumník souborů na hlavním panelu nebo stiskněte klávesu s logem Windows + E na klávesnici.
Jak přidat složku do rychlého přístupu
Ve výchozím nastavení se Průzkumník souborů otevře rychlý přístup. Složku můžete nastavit tak, aby se zobrazovala v rychlém přístupu, aby ji bylo snadné najít. Stačí na něj kliknout pravým tlačítkem (nebo ho dlouze stisknout) a vybrat Připnout na Rychlý přístup.
Jak odepnout složku z rychlého přístupu : Chcete-li odstranit složku z Rychlého přístupu, stačí odepnout složku, kliknout pravým tlačítkem myši na složku a poté odepnout.
Ve výchozím nastavení se Průzkumník souborů otevře rychlý přístup. Složku můžete nastavit tak, aby se zobrazovala v rychlém přístupu, aby ji bylo snadné najít. Stačí na něj kliknout pravým tlačítkem (nebo ho dlouze stisknout) a vybrat Připnout na Rychlý přístup. Zobrazení panelu nástrojů
Pokud se potřebný panel nástrojů nezobrazuje na obrazovce, zvolte Pohled > Panely nástrojů, nebo klikněte pravým tlačítkem myši přímo na panel nástrojů a vyberte možnost úplně dole – Panely nástrojů. V zobrazeném dialogu je u každého zobrazeného panelu nástrojů zatržítko v zaškrtávacím okénku.
Jak nastavit hlavní panel
Změna umístění hlavního panelu
Stiskněte a podržte libovolné prázdné místo na hlavním panelu nebo na něj klikněte pravým tlačítkem myši. Vyberte Nastavení hlavního panelu > chování hlavního panelu > zarovnání hlavního panelu a pak vyberte Na střed nebo doleva.Připnutí aplikací na hlavní panel
Vyberte Start , vyberte šipku vedle možnosti Všechny aplikace , klikněte na aplikaci pravým tlačítkem myši a pak vyberte Další > připnout na hlavní panel.Windows. Příkazový řádek ve Windows spustíte stiskem klávesové zkratky Win-R a zadáním textu "cmd". Lze také spouštět pomocí vyhledávání v nabídce Start, rovněž uvedením textu "cmd". Můžete spustit příkazy nabídky i příkazy, které se nezobrazují v žádné nabídce. Příkazové okno zobrazítetak, že v nabídce Zobrazení zvolíte Další okna a vyberete Příkazové okno.
Jak připnout složku na hlavní panel : Vyberte Start , vyberte šipku vedle možnosti Všechny aplikace , klikněte na aplikaci pravým tlačítkem myši a pak vyberte Další > připnout na hlavní panel.
Jak dekomprimovat složku : Dekomprimace souborů
Pokud chcete rozzipovat celou složku, klikněte na ni pravým tlačítkem, vyberte Extrahovat vše a pak postupujte podle pokynů. Můžete také vybrat Extrahovat vše na pásu karet příkazů.
Jak připnout složku na lištu
Složku můžete nastavit tak, aby se zobrazovala v rychlém přístupu, aby ji bylo snadné najít. Stačí na něj kliknout pravým tlačítkem (nebo ho dlouze stisknout) a vybrat Připnout na Rychlý přístup. Vyberte spustit > Nastavení > přizpůsobení > hlavní panel.Klikněte na Hlavní panel vlevo a posuňte se dolů a vyhledejte Vyberte ikony, které se zobrazí na hlavním panelu . Zapněte nebo vypněte ikony podle potřeby pro oblast oznámení (pravý dolní roh hlavního panelu).
Jak přidat složku na hlavní panel : Jak připnout složku na hlavní panel
Klikněte pravým tlačítkem myši na prázdné místo na pracovní ploše. Vyberte Nový -> Zástupce. Klikněte na Procházet a vyhledejte umístění složky, kterou chcete připnout na hlavní panel.
Antwort Jak připnout složku k rychlému přístupu? Weitere Antworten – Jak nastavit rychlý přístup
Klikněte pravým tlačítkem na panel nástrojů Rychlý přístup a pak v místní nabídce vyberte Přizpůsobit panel nástrojů Rychlý přístup . V části Přizpůsobit panel nástrojů Rychlý přístup vyberte příkaz, který chcete přesunout. Vyberte šipku Přesunout nahoru nebo Přesunout dolů .Chcete-li vymazat cache Rychlého přístupu a Posledních souborů a složek v systému Windows 10, postupujte následovně:
Pokud některé příkazy používáte častěji, můžete je mít vždycky po ruce. Když najdete oblíbený příkaz, stačí na něj kliknout pravým tlačítkem myši a potom kliknout na Přidat na panel nástrojů Rychlý přístup. Příkaz už teď nemusíte složitě hledat, stačí jednou kliknout.

Jak spustit Průzkumníka Windows : Pokud chcete otevřít Průzkumník souborů v Windows 11, vyberte Průzkumník souborů na hlavním panelu nebo stiskněte klávesu s logem Windows + E na klávesnici.
Jak přidat složku do rychlého přístupu
Ve výchozím nastavení se Průzkumník souborů otevře rychlý přístup. Složku můžete nastavit tak, aby se zobrazovala v rychlém přístupu, aby ji bylo snadné najít. Stačí na něj kliknout pravým tlačítkem (nebo ho dlouze stisknout) a vybrat Připnout na Rychlý přístup.
Jak odepnout složku z rychlého přístupu : Chcete-li odstranit složku z Rychlého přístupu, stačí odepnout složku, kliknout pravým tlačítkem myši na složku a poté odepnout.
Ve výchozím nastavení se Průzkumník souborů otevře rychlý přístup. Složku můžete nastavit tak, aby se zobrazovala v rychlém přístupu, aby ji bylo snadné najít. Stačí na něj kliknout pravým tlačítkem (nebo ho dlouze stisknout) a vybrat Připnout na Rychlý přístup.

Zobrazení panelu nástrojů
Pokud se potřebný panel nástrojů nezobrazuje na obrazovce, zvolte Pohled > Panely nástrojů, nebo klikněte pravým tlačítkem myši přímo na panel nástrojů a vyberte možnost úplně dole – Panely nástrojů. V zobrazeném dialogu je u každého zobrazeného panelu nástrojů zatržítko v zaškrtávacím okénku.
Jak nastavit hlavní panel
Změna umístění hlavního panelu
Stiskněte a podržte libovolné prázdné místo na hlavním panelu nebo na něj klikněte pravým tlačítkem myši. Vyberte Nastavení hlavního panelu > chování hlavního panelu > zarovnání hlavního panelu a pak vyberte Na střed nebo doleva.Připnutí aplikací na hlavní panel
Vyberte Start , vyberte šipku vedle možnosti Všechny aplikace , klikněte na aplikaci pravým tlačítkem myši a pak vyberte Další > připnout na hlavní panel.Windows. Příkazový řádek ve Windows spustíte stiskem klávesové zkratky Win-R a zadáním textu "cmd". Lze také spouštět pomocí vyhledávání v nabídce Start, rovněž uvedením textu "cmd".
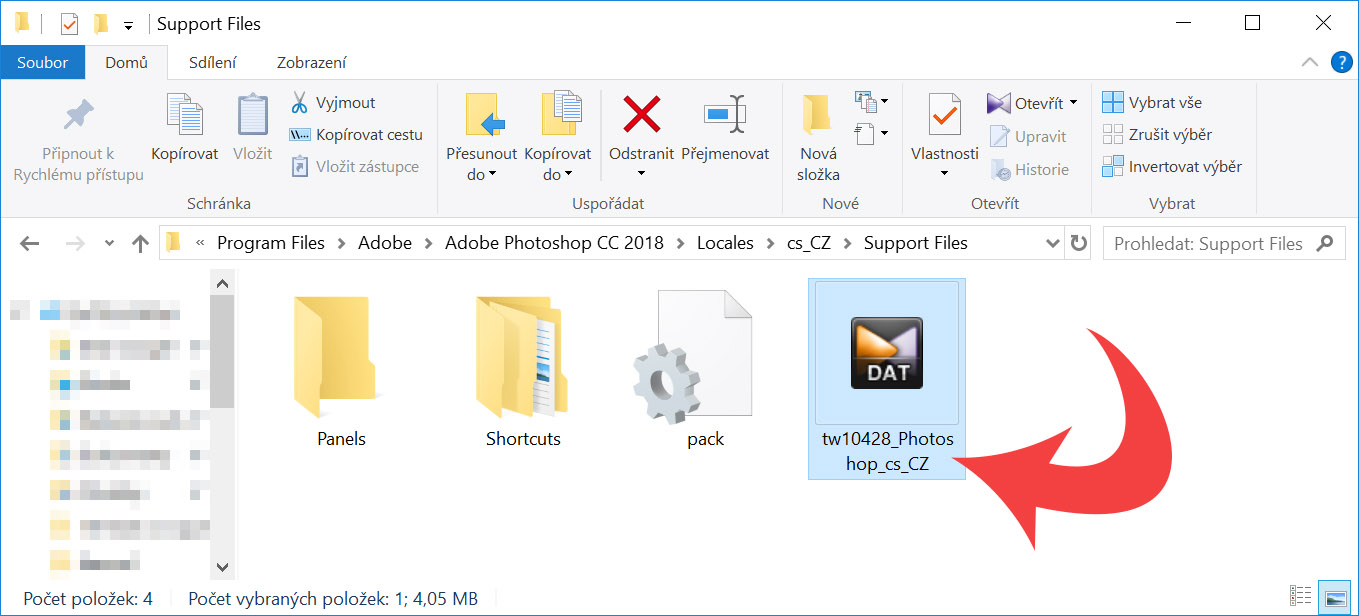
Můžete spustit příkazy nabídky i příkazy, které se nezobrazují v žádné nabídce. Příkazové okno zobrazítetak, že v nabídce Zobrazení zvolíte Další okna a vyberete Příkazové okno.
Jak připnout složku na hlavní panel : Vyberte Start , vyberte šipku vedle možnosti Všechny aplikace , klikněte na aplikaci pravým tlačítkem myši a pak vyberte Další > připnout na hlavní panel.
Jak dekomprimovat složku : Dekomprimace souborů
Pokud chcete rozzipovat celou složku, klikněte na ni pravým tlačítkem, vyberte Extrahovat vše a pak postupujte podle pokynů. Můžete také vybrat Extrahovat vše na pásu karet příkazů.
Jak připnout složku na lištu
Složku můžete nastavit tak, aby se zobrazovala v rychlém přístupu, aby ji bylo snadné najít. Stačí na něj kliknout pravým tlačítkem (nebo ho dlouze stisknout) a vybrat Připnout na Rychlý přístup.

Vyberte spustit > Nastavení > přizpůsobení > hlavní panel.Klikněte na Hlavní panel vlevo a posuňte se dolů a vyhledejte Vyberte ikony, které se zobrazí na hlavním panelu . Zapněte nebo vypněte ikony podle potřeby pro oblast oznámení (pravý dolní roh hlavního panelu).
Jak přidat složku na hlavní panel : Jak připnout složku na hlavní panel
Klikněte pravým tlačítkem myši na prázdné místo na pracovní ploše. Vyberte Nový -> Zástupce. Klikněte na Procházet a vyhledejte umístění složky, kterou chcete připnout na hlavní panel.