V části Oprávnění aplikací klikněte na položku Kamera a zkontrolujte, zda je zapnutá volba Povolit aplikacím přístup ke kameře. V systému Windows 10 v části Povolit přístup ke kameře v tomto zařízení zapněte možnost Přístup ke kameře pro toto zařízení. Vyberte, které aplikace mají přístup ke kameře.Klávesa Závěrky webové kamery se nachází na řádku akčních kláves na klávesnici. Pokud chcete webovou kameru vypnout, stiskněte klávesu závěrky webové kamery. Chcete-li webovou kameru znovu zapnout, znovu stiskněte klávesu Závěrky.Pokud chcete otevřít webovou kameru nebo kameru, vyberte tlačítko Start a v seznamu aplikací vyberte Kamera.
Jak přepnout kameru : Postup: Vyberte Start > Nastavení > Ochrana osobních údajů > Kamera. U možnosti Povolit přístup ke kameře na tomto zařízení vyberte Změnit a ujistěte se, že je přístup ke kameře na tomto zařízení zapnutý Toto nastavení umožňuje všem uživatelům na zařízení zvolit, jestli mají mít aplikace přístup ke kameře.
Jak odblokovat kameru
Změna oprávnění kamery a mikrofonu na konkrétním webu
Spusťte Chrome .
Vpravo nahoře klikněte na ikonu možností Nastavení.
Klikněte na Ochrana soukromí a zabezpečení Nastavení webu. Kamera. nebo Mikrofon.
Vyberte možnost, kterou chcete nastavit jako výchozí. Zkontrolujte blokované a povolené weby.
Jak spustit kameru ve Windows 10 : Pravým tlačítkem myši klikněte na kameru, se kterou máte potíže, a vyberte Aktualizovat software ovladače. Vyberte Vyhledat ovladač v počítači. Vyberte Vybrat ovladač ze seznamu. Vyberte Zobrazovací zařízení USB, vyberte Další a postupujte podle pokynů na obrazovce.
Do vyhledávacího pole zadejte Správce zařízení. Vyberte Správce zařízení. Rozbalte Zařízení pro zpracování obrázků. Klikněte pravým tlačítkem na kameru a pak vyberte Zakázat. Pokud otevřete okno Nastavení/Soukromí a přesunete se do spodní části levého seznamu, objevíte tam skupinu Oprávnění aplikací a v ní položky Kamera a Mikrofon. Zde je dobré prověřit, zda není blokovaný přístup aplikací ke kameře nebo mikrofonu. Pokud ano, pak povolit.
Jak otestovat kameru Windows 10
Jak otestovat webovou kameru ve Windows
Ve Windows 10 otevřete vyhledávací panel Cortana na hlavním panelu a do vyhledávacího pole zadejte Camera. Budete požádáni o povolení přístupu k webové kameře. Odtud budete moci vidět zdroj kamery.Postup: Vyberte Start > Nastavení > Ochrana osobních údajů > Mikrofon . U možnosti Povolit přístup k mikrofonu na tomto zařízení vyberte Změnit a ujistěte se, že je přístup k mikrofonu na tomto zařízení zapnutý Potom povolte aplikacím přístup k mikrofonu.Nastavení. Klepněte na Nastavení webu. Klepněte na Mikrofon nebo Kamera. Klepnutím zapněte či vypněte mikrofon nebo kameru. Změna oprávnění kamery a mikrofonu na konkrétním webu
Spusťte Chrome .
Vpravo nahoře klikněte na ikonu možností Nastavení.
Klikněte na Ochrana soukromí a zabezpečení Nastavení webu. Kamera. nebo Mikrofon.
Vyberte možnost, kterou chcete nastavit jako výchozí. Zkontrolujte blokované a povolené weby.
Jak restartovat IP kameru : Kameru lze resetovat stlačením a dlouhým podržením (5s) tlačítka reset. Reset je vhodný pokud zapomenete heslo kamery či ji potřebujete připojit na jinou WiFi síť.
Proč mi nefunguje mikrofon na PC : Ujistěte se, že aplikace mají přístup k mikrofonu.
Vyberte Spustit> Nastavení> ochrana & zabezpečení> Mikrofon a zkontrolujte, jestli je zapnutý přístup k mikrofonu. Ujistěte se, že je zapnutá možnost Nechat aplikace přistupovat k mikrofonu, a pak zvolte, které aplikace mají přístup.
Jak zablokovat kameru na PC
Do vyhledávacího pole zadejte Správce zařízení. Vyberte Správce zařízení. Rozbalte Zařízení pro zpracování obrázků. Klikněte pravým tlačítkem na kameru a pak vyberte Zakázat. Odblokování čísla
Otevřete aplikaci Telefon .
Klepněte na ikonu možností .
Klepněte na Nastavení Blokovaná čísla.
U čísla, které chcete odblokovat, klepněte na Vymazat. Odblokovat.
Aktivaci služby Hik-connect můžete provést přes webové rozhraní Konfigurace -> Síť -> Pokročilé nastavení -> Přístup k platformě nebo přímo při aktivaci zařízení přes servisní program SADP tool.
Kam nainstalovat kameru : Kdykoli je to možné, zvolte vysoké místo pro ochranu kamery. Umístěte kameru asi 3 m nad zem, aby s ní lidé nemohli manipulovat. Nedávejte však kameru příliš vysoko, jinak byste s ní nemuseli dostatečně vidět detaily narušitelů Vašeho prostoru.
Antwort Jak odblokovat kameru na PC? Weitere Antworten – Proč nejde webkamera
V části Oprávnění aplikací klikněte na položku Kamera a zkontrolujte, zda je zapnutá volba Povolit aplikacím přístup ke kameře. V systému Windows 10 v části Povolit přístup ke kameře v tomto zařízení zapněte možnost Přístup ke kameře pro toto zařízení. Vyberte, které aplikace mají přístup ke kameře.Klávesa Závěrky webové kamery se nachází na řádku akčních kláves na klávesnici. Pokud chcete webovou kameru vypnout, stiskněte klávesu závěrky webové kamery. Chcete-li webovou kameru znovu zapnout, znovu stiskněte klávesu Závěrky.Pokud chcete otevřít webovou kameru nebo kameru, vyberte tlačítko Start a v seznamu aplikací vyberte Kamera.
Jak přepnout kameru : Postup: Vyberte Start > Nastavení > Ochrana osobních údajů > Kamera. U možnosti Povolit přístup ke kameře na tomto zařízení vyberte Změnit a ujistěte se, že je přístup ke kameře na tomto zařízení zapnutý Toto nastavení umožňuje všem uživatelům na zařízení zvolit, jestli mají mít aplikace přístup ke kameře.
Jak odblokovat kameru
Změna oprávnění kamery a mikrofonu na konkrétním webu
Jak spustit kameru ve Windows 10 : Pravým tlačítkem myši klikněte na kameru, se kterou máte potíže, a vyberte Aktualizovat software ovladače. Vyberte Vyhledat ovladač v počítači. Vyberte Vybrat ovladač ze seznamu. Vyberte Zobrazovací zařízení USB, vyberte Další a postupujte podle pokynů na obrazovce.
Do vyhledávacího pole zadejte Správce zařízení. Vyberte Správce zařízení. Rozbalte Zařízení pro zpracování obrázků. Klikněte pravým tlačítkem na kameru a pak vyberte Zakázat.

Pokud otevřete okno Nastavení/Soukromí a přesunete se do spodní části levého seznamu, objevíte tam skupinu Oprávnění aplikací a v ní položky Kamera a Mikrofon. Zde je dobré prověřit, zda není blokovaný přístup aplikací ke kameře nebo mikrofonu. Pokud ano, pak povolit.
Jak otestovat kameru Windows 10
Jak otestovat webovou kameru ve Windows
Ve Windows 10 otevřete vyhledávací panel Cortana na hlavním panelu a do vyhledávacího pole zadejte Camera. Budete požádáni o povolení přístupu k webové kameře. Odtud budete moci vidět zdroj kamery.Postup: Vyberte Start > Nastavení > Ochrana osobních údajů > Mikrofon . U možnosti Povolit přístup k mikrofonu na tomto zařízení vyberte Změnit a ujistěte se, že je přístup k mikrofonu na tomto zařízení zapnutý Potom povolte aplikacím přístup k mikrofonu.Nastavení. Klepněte na Nastavení webu. Klepněte na Mikrofon nebo Kamera. Klepnutím zapněte či vypněte mikrofon nebo kameru.
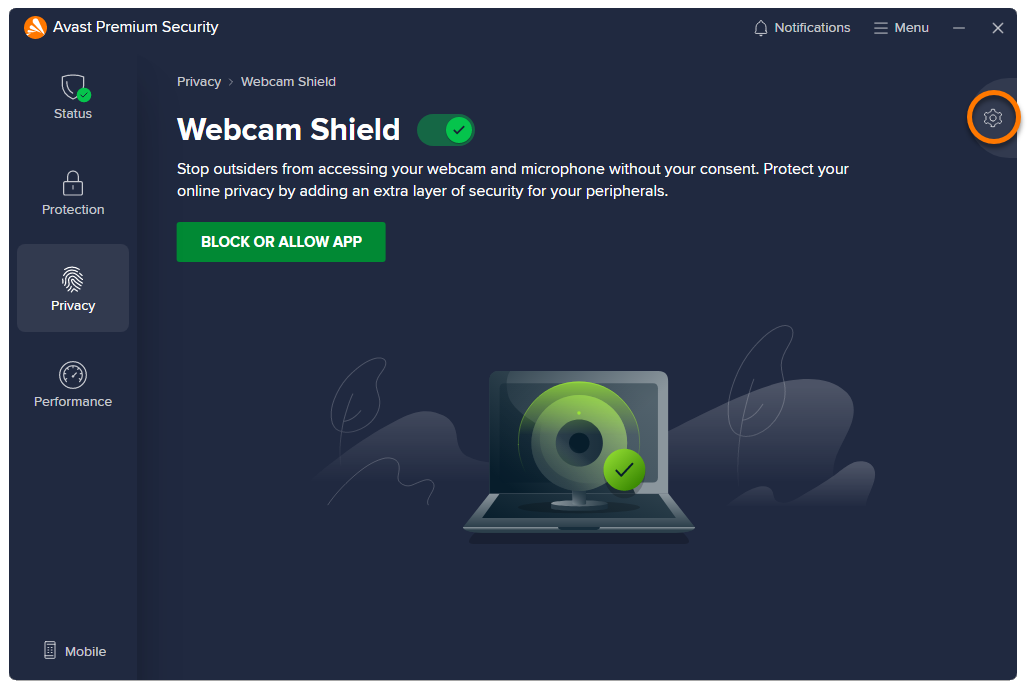
Změna oprávnění kamery a mikrofonu na konkrétním webu
Jak restartovat IP kameru : Kameru lze resetovat stlačením a dlouhým podržením (5s) tlačítka reset. Reset je vhodný pokud zapomenete heslo kamery či ji potřebujete připojit na jinou WiFi síť.
Proč mi nefunguje mikrofon na PC : Ujistěte se, že aplikace mají přístup k mikrofonu.
Vyberte Spustit> Nastavení> ochrana & zabezpečení> Mikrofon a zkontrolujte, jestli je zapnutý přístup k mikrofonu. Ujistěte se, že je zapnutá možnost Nechat aplikace přistupovat k mikrofonu, a pak zvolte, které aplikace mají přístup.
Jak zablokovat kameru na PC
Do vyhledávacího pole zadejte Správce zařízení. Vyberte Správce zařízení. Rozbalte Zařízení pro zpracování obrázků. Klikněte pravým tlačítkem na kameru a pak vyberte Zakázat.
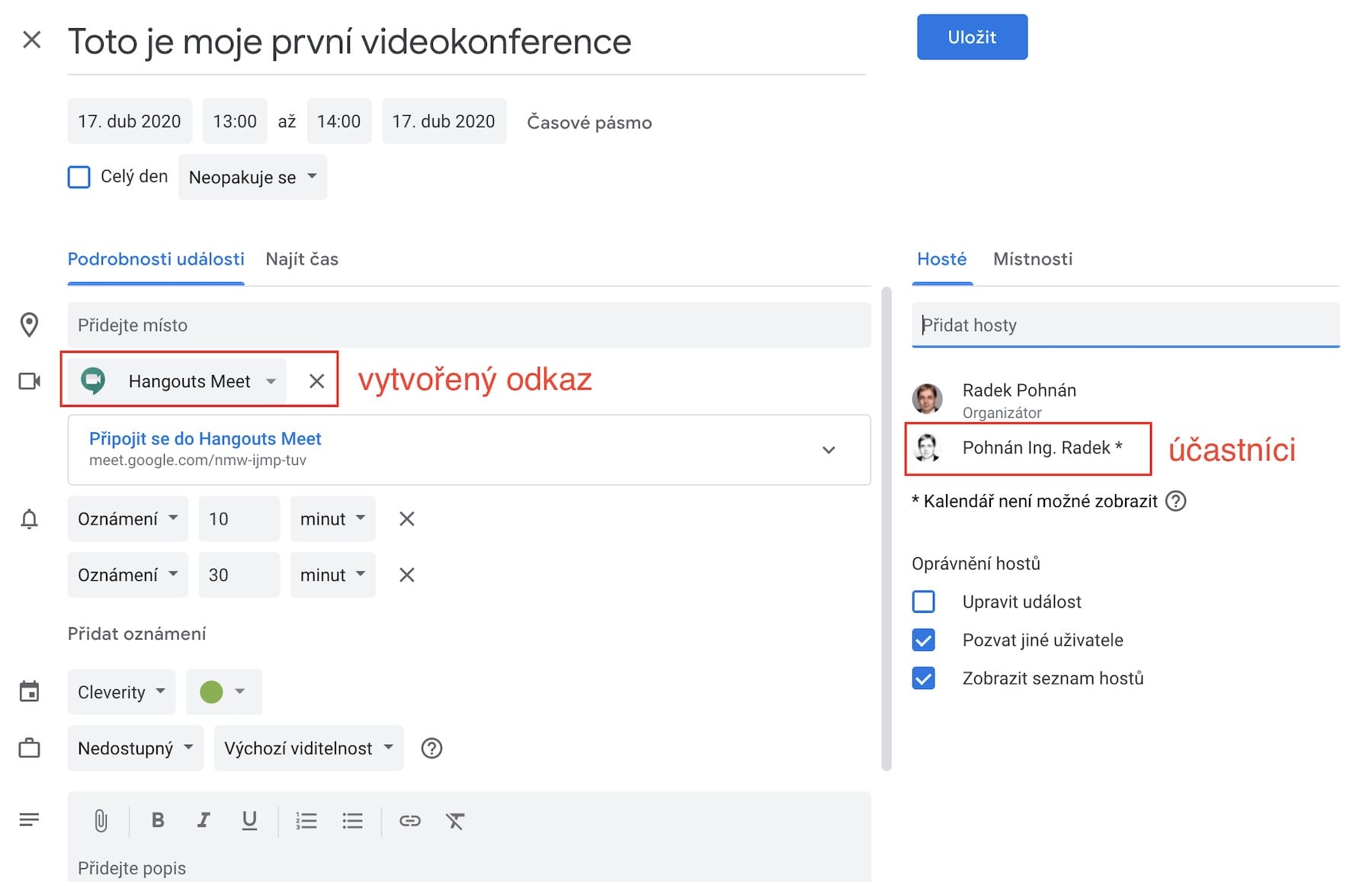
Odblokování čísla
Aktivaci služby Hik-connect můžete provést přes webové rozhraní Konfigurace -> Síť -> Pokročilé nastavení -> Přístup k platformě nebo přímo při aktivaci zařízení přes servisní program SADP tool.
Kam nainstalovat kameru : Kdykoli je to možné, zvolte vysoké místo pro ochranu kamery. Umístěte kameru asi 3 m nad zem, aby s ní lidé nemohli manipulovat. Nedávejte však kameru příliš vysoko, jinak byste s ní nemuseli dostatečně vidět detaily narušitelů Vašeho prostoru.