Vyberte Start a zadejte Ovládací panely. V okně Ovládací panely vyberte Uživatelské účty > Změnit typ účtu. V okně Uživatelské účty vyberte Vlastnosti a pak vyberte kartu Členství ve skupinách. Zajistěte, aby byla vybraná možnost Administrator (nebo Správce).Jak spustit aplikaci vždy s administrátorskými právy ve Windows 11
U zástupce aplikace otevřeme kontextové menu pravým myšítkem;
zvolíme Vlastnosti;
přejdeme na kartu Kompatibilita;
v sekci Nastavení zaškrtneme volbu Spustit tento program jako správce;
potvrdíme Použít a OK.
Zkuste spustit program jako správce ještě následujícím způsobem, zda se to chová stejně.
Pravý klik na požadovaný program nebo zástupce.
Vlastnosti.
Kompatibilita.
Zaškrtněte Spustit tento program jako správce.
Potvrďte změny.
Jak zapnout správce : CTRL + Shift + ESC
Spustí se Správce úloh.
Jak nastavit oprávnění
Změna oprávnění podle typu
V zařízení otevřete aplikaci Nastavení.
Klepněte na Zabezpečení a ochrana soukromí Ochrana soukromí Správce oprávnění.
Klepněte na typ oprávnění.
Pokud oprávnění aplikace chcete změnit, klepněte na ni a vyberte požadované nastavení oprávnění.
Jak se přihlásit do počítače jako správce : Klikněte na ikonu Windows a na ikonu Účty, následně klikněte na možnost Správce a přihlaste se se svým účtem Super správce. K odstranění účtu Super správce zadejte v okně Administrator: Příkazový řádek příkaz „net user administrator /active:no“ a stiskněte klávesu Enter.
Vyberte Start > Nastavení > Účty .
V oddílu Rodina a jiní uživatelé vyberte jméno majitele účtu (pod jménem byste měli vidět štítek „místní účet“) a pak vyberte Změnit typ účtu.
V rozevíracím seznamu Typ účtu vyberte Správce, a pak vyberte OK.
Přihlaste se s novým účtem správce.
Klikněte pravým tlačítkem myši na aplikaci a vyberte Spustit jako správce. Otevřete vyhledávací okno (ikona lupy vedle nabídky start), zadejte název aplikace, kterou chcete spustit. V okně vyhledaných aplikací poté na aplikaci klikněte pravým tlačítkem myši a vyberteSpustit jako správce .
Jak nastavit program po Spuštění
2. Přes nastavení Windows
Klikněte pravým tlačítkem na ikonu Start/Windows.
Zvolte "Aplikace" a pak vlevo dole "Po spuštění"
Posouvacím spínačem můžete povolit nebo zakázat aby se aplikace zapínala při spouštění windows.
Vyberte Start > Nastavení > Účty .
V oddílu Rodina a jiní uživatelé vyberte jméno majitele účtu (pod jménem byste měli vidět štítek „místní účet“) a pak vyberte Změnit typ účtu.
V rozevíracím seznamu Typ účtu vyberte Správce, a pak vyberte OK.
Přihlaste se s novým účtem správce.
Ten nejrychleji spustíte prostřednictvím klávesové zkratky Win+R. Následně stačí zadat příkaz taskmgr. Další klávesovou zkratkou je kombinace kláves Ctrl+Shift+Esc. Nakonec můžete použít i známou kombinaci kláves Ctrl+Alt+Del, kde následně zvolíte volbu Správce úloh. Jak zjistit, které účty mají oprávnění správce. Ve Windows klikněte na ikonu Start a napište ovládací panely , čímž otevřete vyhledávací pole. Z výsledků hledání vyberte Ovládací panely. Vyberte položku Uživatelské účty a poté znovu klikněte na možnost Uživatelské účty.
Jak změnit oprávnění uživatele : Změna přístupových oprávnění uživatele:
Přihlaste se do platebního profilu.
Nahoře klikněte na Nastavení.
V nabídce Uživatelé platební služby klikněte na možnost Správa uživatelů platební služby.
Kliknutím na šipku dolů otevřete záznam požadovaného uživatele.
V části Oprávnění klikněte na možnost Upravit .
Jak povolit aplikaci : Změna oprávnění aplikace
V zařízení otevřete aplikaci Nastavení.
Klepněte na Aplikace.
Klepněte na aplikaci, kterou chcete změnit. Pokud ji nemůžete najít, klepněte na Zobrazit všechny aplikace.
Klepněte na Oprávnění.
Nastavení oprávnění změníte tak, že na něj klepnete a vyberete Povolit nebo Nepovolovat.
Jak se dostat do správce systému
Do vyhledávacího pole na hlavním panelu zadejte správce zařízení a pak v nabídce vyberte Správce zařízení. Přejděte na Start > Nastavení > Účty > Možnosti přihlášení. Pokud chcete své přihlašovací údaje použít k automatickému dokončení nastavení zařízení po jeho aktualizaci nebo restartování, zapněte možnost Používat mé přihlašovací údaje k automatickému dokončení nastavení zařízení po aktualizaci nebo restartování.Změna oprávnění aplikace
V zařízení otevřete aplikaci Nastavení.
Klepněte na Aplikace.
Klepněte na aplikaci, kterou chcete změnit. Pokud ji nemůžete najít, klepněte na Zobrazit všechny aplikace.
Klepněte na Oprávnění.
Nastavení oprávnění změníte tak, že na něj klepnete a vyberete Povolit nebo Nepovolovat.
Jak se dostat do správce úloh : Alternativní řešení
Klikněte na tlačítko Start a potom na příkaz Spustit.
Zadejte taskmgr. exe.
Podržte CTRL + ALT + SHIFT současně a podržte stisknutou klávesu ENTER.
Antwort Jak nastavit správce Windows 11? Weitere Antworten – Jak nastavit oprávnění správce
Vyberte Start a zadejte Ovládací panely. V okně Ovládací panely vyberte Uživatelské účty > Změnit typ účtu. V okně Uživatelské účty vyberte Vlastnosti a pak vyberte kartu Členství ve skupinách. Zajistěte, aby byla vybraná možnost Administrator (nebo Správce).Jak spustit aplikaci vždy s administrátorskými právy ve Windows 11
Zkuste spustit program jako správce ještě následujícím způsobem, zda se to chová stejně.
Jak zapnout správce : CTRL + Shift + ESC
Spustí se Správce úloh.
Jak nastavit oprávnění
Změna oprávnění podle typu
Jak se přihlásit do počítače jako správce : Klikněte na ikonu Windows a na ikonu Účty, následně klikněte na možnost Správce a přihlaste se se svým účtem Super správce. K odstranění účtu Super správce zadejte v okně Administrator: Příkazový řádek příkaz „net user administrator /active:no“ a stiskněte klávesu Enter.
Klikněte pravým tlačítkem myši na aplikaci a vyberte Spustit jako správce. Otevřete vyhledávací okno (ikona lupy vedle nabídky start), zadejte název aplikace, kterou chcete spustit. V okně vyhledaných aplikací poté na aplikaci klikněte pravým tlačítkem myši a vyberteSpustit jako správce .
Jak nastavit program po Spuštění
2. Přes nastavení Windows
Ten nejrychleji spustíte prostřednictvím klávesové zkratky Win+R. Následně stačí zadat příkaz taskmgr. Další klávesovou zkratkou je kombinace kláves Ctrl+Shift+Esc. Nakonec můžete použít i známou kombinaci kláves Ctrl+Alt+Del, kde následně zvolíte volbu Správce úloh.
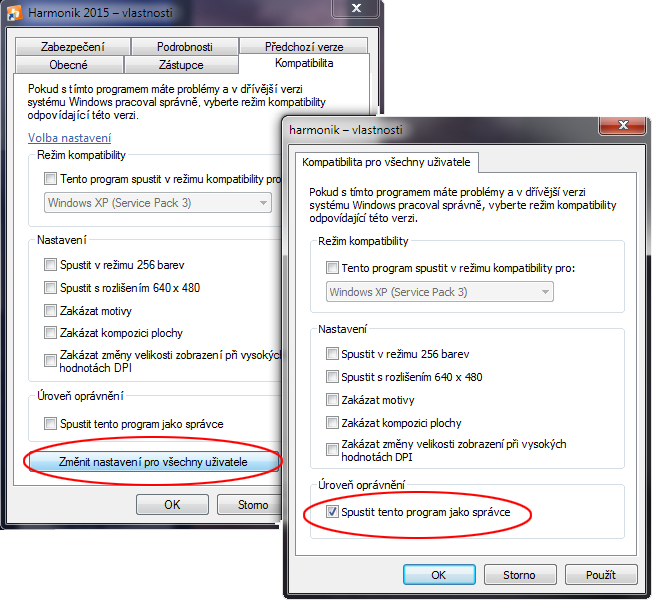
Jak zjistit, které účty mají oprávnění správce. Ve Windows klikněte na ikonu Start a napište ovládací panely , čímž otevřete vyhledávací pole. Z výsledků hledání vyberte Ovládací panely. Vyberte položku Uživatelské účty a poté znovu klikněte na možnost Uživatelské účty.
Jak změnit oprávnění uživatele : Změna přístupových oprávnění uživatele:
Jak povolit aplikaci : Změna oprávnění aplikace
Jak se dostat do správce systému
Do vyhledávacího pole na hlavním panelu zadejte správce zařízení a pak v nabídce vyberte Správce zařízení.

Přejděte na Start > Nastavení > Účty > Možnosti přihlášení. Pokud chcete své přihlašovací údaje použít k automatickému dokončení nastavení zařízení po jeho aktualizaci nebo restartování, zapněte možnost Používat mé přihlašovací údaje k automatickému dokončení nastavení zařízení po aktualizaci nebo restartování.Změna oprávnění aplikace
Jak se dostat do správce úloh : Alternativní řešení