Pokud nevíte, odkud nějaký obrázek máte, můžete využít images.google.com. Kam daný obrázek stačí přetáhnout a Google vám vyhodí nejrelevantnější obrázky, které se minimálně podobají tomu vašemu. Nebo najde rovnou ten pravý. Pak už se jen stačí proklikat ke zdroji obrázku.Obecná struktura:
Jméno tvůrce grafického díla. Název grafického díla. Vedlejší názvy [alternativní názvy] [druh nosiče/technika].
Znak benediktinského řádu [fotografie]. In: JIRÁSKO, L.
ENDER, J. N. Portrét neznámé dámy v bílých šatech a v bílém klobouku [olejomalba]. In: SOBKOVÁ, Helena.
Vyhledávání pomocí obrázku z webových stránek
V počítači spusťte prohlížeč Chrome.
Přejděte na web s obrázkem, který chcete použít.
Klikněte na obrázek pravým tlačítkem.
Pokud výsledky chcete zobrazit na postranním panelu, klikněte na Vyhledat obrázek pomocí Googlu.
Jak najít podobný obrázek : Vyhledávání pomocí obrázku z webových stránek
Na telefonu či tabletu Android přejděte do aplikace Google nebo Chrome .
Přejděte na web, na kterém se obrázek nachází.
Klepněte na obrázek a podržte ho.
Klepněte na Vyhledat obrázek pomocí Google Lens.
Jak hledat na Google podle obrázku
Vyhledávání podle obrázků – návod od Googlu krok za krokem pro Android
Na telefonu či tabletu Android otevřete Chrome .
Přejděte na stránku images.google.com.
Zadejte popis obrázku, který chcete najít.
Klepněte na Vyhledat .
Klepněte na obrázek, pomocí kterého chcete vyhledávat.
Můžete: Klepněte na ikonu Google Lens .
Jak zjistit informace o obrázku : Získání informací o obrázku
V telefonu nebo tabletu Android přejděte na web images.google.com nebo otevřete aplikaci Google .
Vyhledejte nějaký obrázek.
Klepnutím na obrázek zobrazíte jeho větší verzi.
Obecně platí, že obrázky by měly být citovány ihned při použití přímo v bakalářské práci, tzn. umisťujeme je k danému obrazci dle citační normy a pokynů školy. Pokud by takové zařazení působilo rušivě (např. u rozsáhlých ilustrací), můžeme zvážit jejich zařazení do samostatné přílohy.
Vyhledávání souvisejících obrázků na mobilu (Android a iOS):
V telefonu nebo na tabletu otevřete aplikaci Chrome.
Zadejte adresu images.google.com.
Napište jaký obrázek hledáte.
Potvrďte klepnutím na Vyhledat.
Klepněte na obrázek, pomocí kterého chcete vyhledávat.
Podržte obrázek a zobrazí se nabídka.
Jak najít fotky na Google
Nedávno přidané fotky a videa najdete takto:
Na telefonu nebo tabletu s Androidem spusťte aplikaci Fotky Google .
Přihlaste se ke svému účtu Google.
Dole klepněte na Hledat .
Klepněte na Nedávno přidané.
Prohlédněte si nedávno přidané položky.
Můžete vyhledávat i pomocí fotografií umístěných na internetu – do vyhledávače místo snímku umístíte URL adresu, kde se fotografie nachází. Ještě snadněji to jde tak, že v prohlížeči Chrome kliknete pravým tlačítkem myši na zobrazenou fotografii a z nabídky vyberete »Vyhledat obrázek pomocí vyhledávače Google«.Za prvé můžete celkem jednoduše použít metodu drag & drop a přetáhnout fotografii do vyhledávače „Google obrázky“. Za druhé můžete kliknout vedle vyhledávacího řádku na ikonu fotoaparátu, kliknout na „Nahrát obrázek | Procházet” a najít jeho umístění.
Pravost i aktuálnost fotky můžete ověřit na stránce images.google.com nebo na tineye.com. Na stránce images.google.com klikněte na obrázek fotoaparátu a vyberte, zda chcete obrázek nahrát, nebo zkopírovat jeho adresu ze schránky (stisknutím Ctrl + V).
Jak spustit Google Lens : Ve vyhledávacím poli klepněte na ikonu Google Lens . V sekci Vyhledávání pomocí fotoaparátu klepněte na Hledat . Vyfoťte nebo nahrajte fotku, kterou chcete použít pro vyhledávání: Pořízení fotky: Namiřte fotoaparát na objekt a klepněte na závěrku .
Jak najít metadata : Vyhledání metadat:
K zobrazení výsledků vyhledávání metadat slouží samostatná záložka na stránce METADATA>VYHLEDAT. Záložka obsahuje seznam metadatových záznamů vybraných podle parametrů nastavených při vyhledávání metadat.
Jak Zdrojovat obrázky v diplomové práci
Lze říci, že korektní citace obrázků v bakalářské práci jsou stejně důležité jako citace jakýchkoliv jiných částí práce. Obecně platí, že obrázky by měly být citovány ihned při použití přímo v bakalářské práci, tzn. umisťujeme je k danému obrazci dle citační normy a pokynů školy.
Identifikace zdroje: Klíčový prvek citace obrázků v PowerPointu
Autor: Pokud je znám, uveďte jméno autora obrázku.
Název obrázku: Uveďte název obrázku, pokud je dostupný.
Webová adresa: V ideálním případě byste měli uvést přímý odkaz na zdrojovou stránku, kde jste obrázek našli.
Vyhledávání podle obrázků na mobilu
Pak je postup stejný jako při vyhledávání na desktopovém počítači. Když používáte Google Chrome, můžete vyhledávat z online obrázků jednoduše tak, že obrázek podržíte a po načítaní možností kliknete na možnost Vyhledat obrázek Googlem.
Jak používat Google Lens : Vyhledávání pomocí obrázku ze zařízení
Na iPhonu nebo iPadu otevřete aplikaci Google , Chrome. nebo Safari.
Možnosti: Ve vyhledávacím poli klepněte na ikonu Google Lens .
Pořízení nebo nahrání fotky:
Vyberte, jak chcete vyhledávat:
Vyhledávání můžete upřesnit klepnutím na Přidat do vyhledávání.
Antwort Jak najít zdroje obrázků? Weitere Antworten – Jak zjistit zdroj obrázku
Pokud nevíte, odkud nějaký obrázek máte, můžete využít images.google.com. Kam daný obrázek stačí přetáhnout a Google vám vyhodí nejrelevantnější obrázky, které se minimálně podobají tomu vašemu. Nebo najde rovnou ten pravý. Pak už se jen stačí proklikat ke zdroji obrázku.Obecná struktura:
Vyhledávání pomocí obrázku z webových stránek
Jak najít podobný obrázek : Vyhledávání pomocí obrázku z webových stránek
Jak hledat na Google podle obrázku
Vyhledávání podle obrázků – návod od Googlu krok za krokem pro Android
Jak zjistit informace o obrázku : Získání informací o obrázku
Obecně platí, že obrázky by měly být citovány ihned při použití přímo v bakalářské práci, tzn. umisťujeme je k danému obrazci dle citační normy a pokynů školy. Pokud by takové zařazení působilo rušivě (např. u rozsáhlých ilustrací), můžeme zvážit jejich zařazení do samostatné přílohy.

Vyhledávání souvisejících obrázků na mobilu (Android a iOS):
Jak najít fotky na Google
Nedávno přidané fotky a videa najdete takto:
Můžete vyhledávat i pomocí fotografií umístěných na internetu – do vyhledávače místo snímku umístíte URL adresu, kde se fotografie nachází. Ještě snadněji to jde tak, že v prohlížeči Chrome kliknete pravým tlačítkem myši na zobrazenou fotografii a z nabídky vyberete »Vyhledat obrázek pomocí vyhledávače Google«.Za prvé můžete celkem jednoduše použít metodu drag & drop a přetáhnout fotografii do vyhledávače „Google obrázky“. Za druhé můžete kliknout vedle vyhledávacího řádku na ikonu fotoaparátu, kliknout na „Nahrát obrázek | Procházet” a najít jeho umístění.
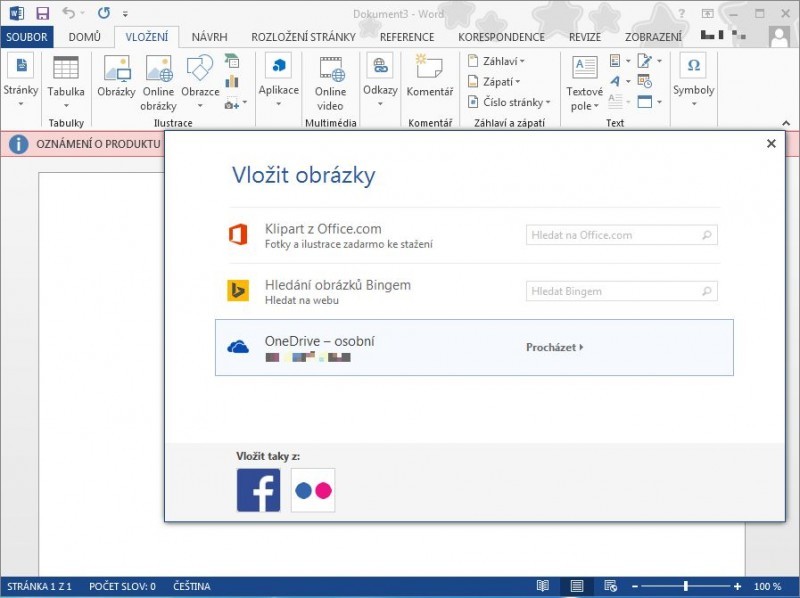
Pravost i aktuálnost fotky můžete ověřit na stránce images.google.com nebo na tineye.com. Na stránce images.google.com klikněte na obrázek fotoaparátu a vyberte, zda chcete obrázek nahrát, nebo zkopírovat jeho adresu ze schránky (stisknutím Ctrl + V).
Jak spustit Google Lens : Ve vyhledávacím poli klepněte na ikonu Google Lens . V sekci Vyhledávání pomocí fotoaparátu klepněte na Hledat . Vyfoťte nebo nahrajte fotku, kterou chcete použít pro vyhledávání: Pořízení fotky: Namiřte fotoaparát na objekt a klepněte na závěrku .
Jak najít metadata : Vyhledání metadat:
K zobrazení výsledků vyhledávání metadat slouží samostatná záložka na stránce METADATA>VYHLEDAT. Záložka obsahuje seznam metadatových záznamů vybraných podle parametrů nastavených při vyhledávání metadat.
Jak Zdrojovat obrázky v diplomové práci
Lze říci, že korektní citace obrázků v bakalářské práci jsou stejně důležité jako citace jakýchkoliv jiných částí práce. Obecně platí, že obrázky by měly být citovány ihned při použití přímo v bakalářské práci, tzn. umisťujeme je k danému obrazci dle citační normy a pokynů školy.

Identifikace zdroje: Klíčový prvek citace obrázků v PowerPointu
Vyhledávání podle obrázků na mobilu
Pak je postup stejný jako při vyhledávání na desktopovém počítači. Když používáte Google Chrome, můžete vyhledávat z online obrázků jednoduše tak, že obrázek podržíte a po načítaní možností kliknete na možnost Vyhledat obrázek Googlem.
Jak používat Google Lens : Vyhledávání pomocí obrázku ze zařízení