Vyberte Start a pak vyberte Nastavení > Aktualizovat & zabezpečení > služba Windows Update. Otevřete služba Windows Update.
Vyberte Vyhledat aktualizace.
Nejjednodušší způsob instalace ovladačů je nechat to na integrované databázi Windows, případně jejich aktuálnější verzi z internetu prostřednictvím Windows Update. Windows se při své instalaci pokusí vyhledat příslušné soubory na instalačním médiu, případně je stáhne po zapnutí automatických aktualizací.V systému Windows vyhledejte a otevřete položku Správce zařízení. V seznamu zařízení rozbalte komponentu, kterou si přejete aktualizovat. Klikněte pravým tlačítkem na zařízení a poté vyberte možnost Aktualizovat ovladač. Klikněte na možnost Vyhledat ovladače automaticky a postupujte podle pokynů na obrazovce.
Jak preinstalovat ovladače : Otevřete zařízení a tiskárny kliknutím na tlačítko Start. a potom v nabídce Start klikněte na Zařízenía tiskárny . Klikněte pravým tlačítkem myši na název počítače a potom klikněte na Nastavení instalace zařízení. Klikněte na Ano, dělat to automaticky (doporučené) a pak klikněte na Uložit změny.
Jak Aktualizovat ovladače ve Windows 10
Do vyhledávacího pole zadejte Update a v seznamu výsledků pak klikněte na Windows Update. V levém podokně klikněte na Změnit nastavení. V části Důležité aktualizace klikněte v seznamu na požadovanou položku. Můžete se rozhodnout, které aktualizace se mají stahovat a instalovat automaticky.
Jak zjistit ovladače PC : Řešení
Z Ovládacího panelu otevřete Správce zařízení. V možnosti Spustit v nabídce Start je možné také zadat příkaz „devmgmt. msc“.
Ve Správci zařízení klikněte pravým tlačítkem myši na zařízení a v místní nabídce vyberte možnost Vlastnosti.
Vyberte kartu Podrobnosti.
V rozevíracím seznamu vyberte možnost ID hardwaru.
Pokud je k ovladači připojeno zařízení USB, odpoj ho. Stiskni a podrž tlačítko SHARE a zároveň stiskni a podrž tlačítko PS, dokud světelná lišta nezabliká. Na svém zařízení aktivuj Bluetooth a poté ovladač vyber v seznamu zařízení Bluetooth. Přerušovaně mačkejte klávesu F8, dokud neuvidíte Rozšířené možnosti spuštění. Použitím kurzorových kláves vyberte rozšířenou možnost Zakázat vynucení podpisu ovladače. Poznámka: Jedná se o dočasné řešení. Proces musíte opakovat pokaždé, když budete chtít použít nepodepsané ovladače.
Jak zprovoznit ovladač
Pokud dálkový ovladač nereaguje, zkuste následující postupy.
1 Vyměnit baterie za nové.
2 Resetovat dálkový ovladač.
3 Provést test dálkového ovladače.
1 Zapněte digitální fotoaparát nebo aktivujte funkci fotoaparátu v mobilním telefonu.
S tím Vám pomohou následující instrukce:
Stiskněte klávesy. Windows + R.
Zadejte příkaz. dxdiag.
Nástroj se načte do záložky. Systém.
Následně přejděte do záložky. Zobrazení
Poté koukněte do pravého horního rohu okna do sekce. Ovladače.
Tamní druhá řádka ukrývá číslo. verze.
Nástroj zavřete kliknutím na tlačítko. Konec.
Poznámka: Nejlepší a nejbezpečnější způsob, jak získat aktualizace ovladačů v Windows, je vždy prostřednictvím služba Windows Update. Pokud máte problémy s služba Windows Update, můžete zjistit, jestli vám některý z odkazů na webu Update Windows může pomoct napřed. Můžeme si však pomoci jednoduchým trikem: Zapněte fotoaparát na vašem mobilním telefonu a namiřte ovladač proti čočce. Po zmáčknutí tlačítka, pak vidíte na obrazovce telefonu, zda dioda svítí nebo ne. Pokud dioda svítí, ovladač vysílá a problém bude nejspíš v přístroji.
Jak spárovat ovladač s PC : Otevřete nastavení bluetooth ve Windows. Pokud zde nevidíte položku Wireless controller, klikněte na Přidat Bluetooth nebo jiné zařízení. Vyberte první možnost – Bluetooth zařízení, klávesnice… a měl by se ukázat Wireless Controller. Klikněte na něj a dejte Dokončit.
Jak spárovat nový ovladač : Přiložte funkční ovladač ke spodní části tohoto ovladače a zmáčkněte na něm funkční tlačítko, které chcete zkopírovat (obr. 3). LED dioda na novém ovladači, která do té doby trvale svítila, začne po chvíli blikat. Tím je kód zkopírován a nový ovladač je funkční.
Jak nastavit ovladač
Ikona Všechna nastavení Připojení Nastavení připojení zařízení Nastavení dálkového ovladače. Vyberte typ zařízení, které chcete nastavit. Dokončete nastavení univerzálního dálkového ovladače podle pokynů na obrazovce. Nastavení univerzálního dálkového ovladače můžete změnit nebo zrušit. Ruční stažení a aktualizace ovladače
Otevřete Správce zařízení tak, že kliknete na tlačítko Start.
V seznamu kategorií hardwaru vyhledejte zařízení, které chcete aktualizovat, a poklikejte na jeho název.
Klikněte na kartu Ovladač, klikněte na Aktualizovat ovladač a pak postupujte podle pokynů.
Instalace ovladače skeneru (pro Windows®)
Automaticky se zobrazí instalační obrazovka.
Vyberte možnost Instalovat ovladač skeneru.
Klikněte na Další.
Přečtěte si smlouvu a zaškrtněte políčko Souhlasím .
Klikněte na Další.
Klikněte na Dokončit.
Klepněte na Instalovat.
Zobrazí se pole PRO PŘIPOJENÍ SKENERU .
Jak připojit ovladač k počítači : Pokud je k ovladači připojeno zařízení USB, odpoj ho. Stiskni a podrž tlačítko SHARE a zároveň stiskni a podrž tlačítko PS, dokud světelná lišta nezabliká. Na svém zařízení aktivuj Bluetooth a poté ovladač vyber v seznamu zařízení Bluetooth.
Antwort Jak nainstalovat ovladače Windows 10? Weitere Antworten – Jak přidat ovladače do instalace Windows 10
Instalace nejnovějšího ovladače tiskárny
Nejjednodušší způsob instalace ovladačů je nechat to na integrované databázi Windows, případně jejich aktuálnější verzi z internetu prostřednictvím Windows Update. Windows se při své instalaci pokusí vyhledat příslušné soubory na instalačním médiu, případně je stáhne po zapnutí automatických aktualizací.V systému Windows vyhledejte a otevřete položku Správce zařízení. V seznamu zařízení rozbalte komponentu, kterou si přejete aktualizovat. Klikněte pravým tlačítkem na zařízení a poté vyberte možnost Aktualizovat ovladač. Klikněte na možnost Vyhledat ovladače automaticky a postupujte podle pokynů na obrazovce.
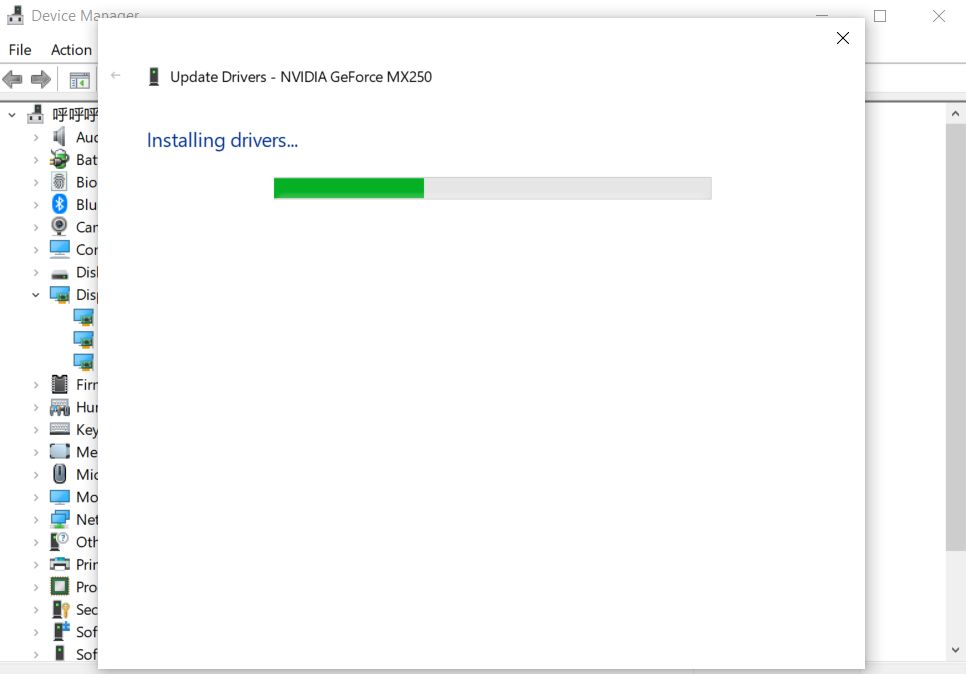
Jak preinstalovat ovladače : Otevřete zařízení a tiskárny kliknutím na tlačítko Start. a potom v nabídce Start klikněte na Zařízenía tiskárny . Klikněte pravým tlačítkem myši na název počítače a potom klikněte na Nastavení instalace zařízení. Klikněte na Ano, dělat to automaticky (doporučené) a pak klikněte na Uložit změny.
Jak Aktualizovat ovladače ve Windows 10
Do vyhledávacího pole zadejte Update a v seznamu výsledků pak klikněte na Windows Update. V levém podokně klikněte na Změnit nastavení. V části Důležité aktualizace klikněte v seznamu na požadovanou položku. Můžete se rozhodnout, které aktualizace se mají stahovat a instalovat automaticky.
Jak zjistit ovladače PC : Řešení
Pokud je k ovladači připojeno zařízení USB, odpoj ho. Stiskni a podrž tlačítko SHARE a zároveň stiskni a podrž tlačítko PS, dokud světelná lišta nezabliká. Na svém zařízení aktivuj Bluetooth a poté ovladač vyber v seznamu zařízení Bluetooth.
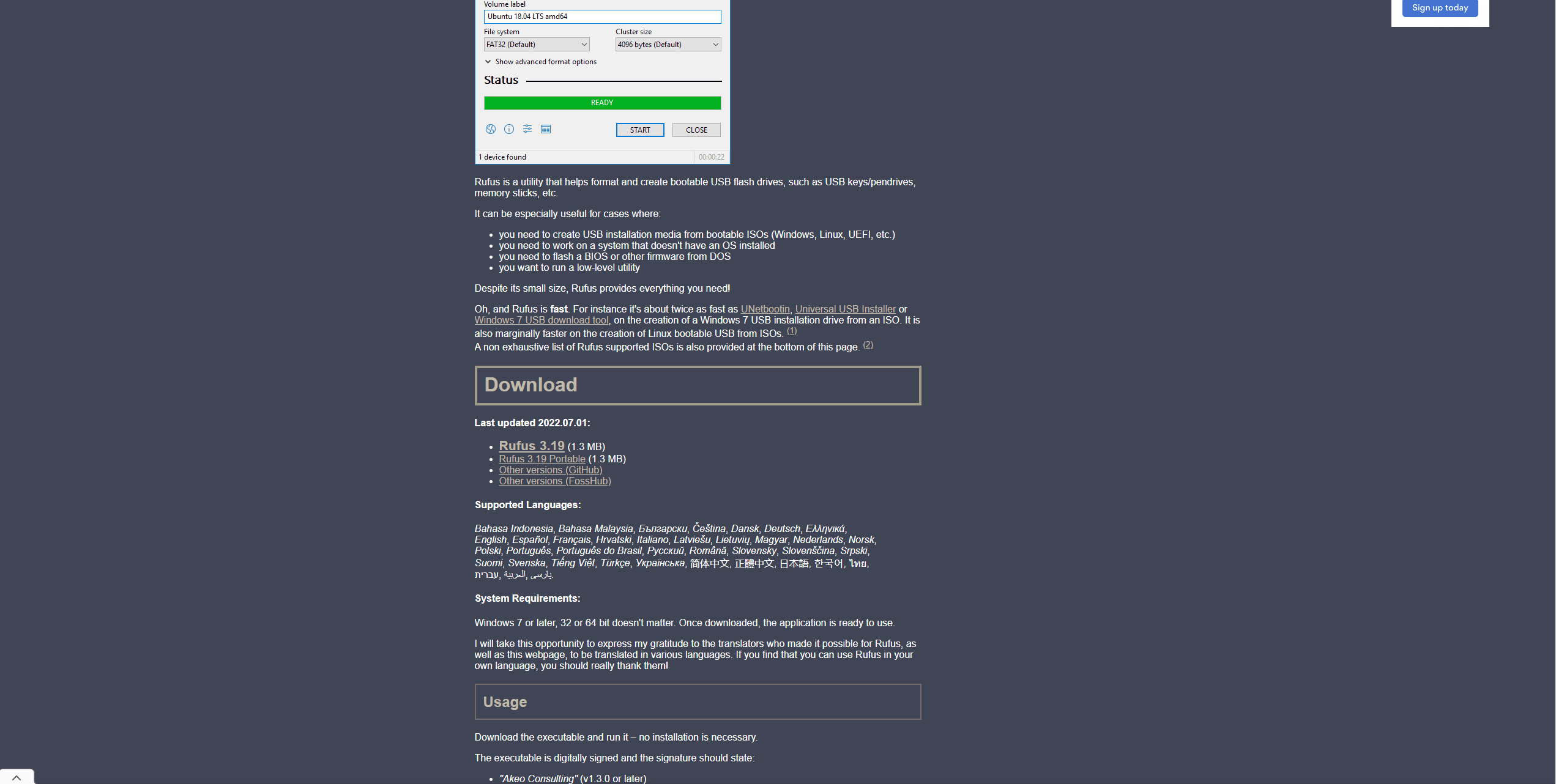
Přerušovaně mačkejte klávesu F8, dokud neuvidíte Rozšířené možnosti spuštění. Použitím kurzorových kláves vyberte rozšířenou možnost Zakázat vynucení podpisu ovladače. Poznámka: Jedná se o dočasné řešení. Proces musíte opakovat pokaždé, když budete chtít použít nepodepsané ovladače.
Jak zprovoznit ovladač
Pokud dálkový ovladač nereaguje, zkuste následující postupy.
S tím Vám pomohou následující instrukce:
Poznámka: Nejlepší a nejbezpečnější způsob, jak získat aktualizace ovladačů v Windows, je vždy prostřednictvím služba Windows Update. Pokud máte problémy s služba Windows Update, můžete zjistit, jestli vám některý z odkazů na webu Update Windows může pomoct napřed.

Můžeme si však pomoci jednoduchým trikem: Zapněte fotoaparát na vašem mobilním telefonu a namiřte ovladač proti čočce. Po zmáčknutí tlačítka, pak vidíte na obrazovce telefonu, zda dioda svítí nebo ne. Pokud dioda svítí, ovladač vysílá a problém bude nejspíš v přístroji.
Jak spárovat ovladač s PC : Otevřete nastavení bluetooth ve Windows. Pokud zde nevidíte položku Wireless controller, klikněte na Přidat Bluetooth nebo jiné zařízení. Vyberte první možnost – Bluetooth zařízení, klávesnice… a měl by se ukázat Wireless Controller. Klikněte na něj a dejte Dokončit.
Jak spárovat nový ovladač : Přiložte funkční ovladač ke spodní části tohoto ovladače a zmáčkněte na něm funkční tlačítko, které chcete zkopírovat (obr. 3). LED dioda na novém ovladači, která do té doby trvale svítila, začne po chvíli blikat. Tím je kód zkopírován a nový ovladač je funkční.
Jak nastavit ovladač
Ikona Všechna nastavení Připojení Nastavení připojení zařízení Nastavení dálkového ovladače. Vyberte typ zařízení, které chcete nastavit. Dokončete nastavení univerzálního dálkového ovladače podle pokynů na obrazovce. Nastavení univerzálního dálkového ovladače můžete změnit nebo zrušit.

Ruční stažení a aktualizace ovladače
Instalace ovladače skeneru (pro Windows®)
Jak připojit ovladač k počítači : Pokud je k ovladači připojeno zařízení USB, odpoj ho. Stiskni a podrž tlačítko SHARE a zároveň stiskni a podrž tlačítko PS, dokud světelná lišta nezabliká. Na svém zařízení aktivuj Bluetooth a poté ovladač vyber v seznamu zařízení Bluetooth.