Klepněte na Nahrávání obrazovky . Možná budete muset přejet prstem doprava.
Vyberte, co chcete nahrát, a klepněte na Začít.
Pokud chcete nahrávání zastavit, přejeďte prstem z horní části obrazovky dolů a klepněte na oznámení Nahrávání obrazovky .
Pokud chcete pořídit výstřižek videa, otevřete nástroj Výstřižky, vyberte tlačítko Nahrát a pak vyberte Nový záznam nebo stiskněte klávesu s logem Windows + Shift + R. Vyberte oblast obrazovky, kterou chcete nahrát, a pak vyberte Spustit. Až budete hotovi, vyberte Zastavit.
Vyberte Start a pak vyberte Nastavení > Aplikace > Přehrávání videa.
V části Streamovat video HDR vyberte Nastavení Windows HD Color.
V části Zvolit displej vyberte monitor, který chcete změnit.
Pokud je to externí monitor, zapněte možnost Používat HDR.
Zapněte možnost Streamovat video HDR.
Jak nahrát obrazovku se zvukem na PC zdarma : Nahrávání obrazovky a zvuku ve Windows 10. Chcete-li spustit nahrávání obrazovky systému Windows se zvukem, stiskněte klávesovou zkratku Windows + G, čímž vyvoláte panel nahrávání. Další možností je stisknout tlačítka Windows + Alt + R pro automatické spuštění nahrávání.
Jak nahrát video z obrazovky PC
Pomocí klávesové zkratky Windows + G vyvoláte ovládací panel a dalším kliknutím už můžete nahrávat záznam obrazovky nebo pořizovat screenshoty. Délku trvání záznamu i kvalitu si můžete určit v nastavení.
Jak nahrát video Windows : Win + Alt + R – Klávesová zkratka slouží pro spuštění nahrávání. Opětovným stiskem dojde k ukončení nahrávání obrazovky. Proces nahrávání se zobrazuje prostřednictvím malého panelu na obrazovce.
Win + Alt + R – Klávesová zkratka slouží pro spuštění nahrávání. Opětovným stiskem dojde k ukončení nahrávání obrazovky. Proces nahrávání se zobrazuje prostřednictvím malého panelu na obrazovce. Na panelu můžete nahrávání ukončit ručně nebo zde zapnout/vypnout mikrofon během nahrávání. Pokud má váš počítač integrovanou kameru nebo připojenou webkameru, můžete pomocí aplikace Kamera fotit a natáčet videa. Když budete chtít najít aplikaci Kamera, vyberte Start > Kamera. Vyberte libovolný nadpis níže. Zobrazí se další informace o používání kamery nebo webkamery.
Jak nahrávat obrazovku na počítači
Pomocí klávesové zkratky Windows + G vyvoláte ovládací panel a dalším kliknutím už můžete nahrávat záznam obrazovky nebo pořizovat screenshoty. Délku trvání záznamu i kvalitu si můžete určit v nastavení.V telefonu otevřete potažením z pravého horního rohu displeje směrem dolů ovládací centrum a poklepejte na ikonku „Zrcadlení obrazovky“ (vzájemně se překrývající obrazovky). V některých aplikacích se setkáte s ikonkou AirPlay (šipka mířící k obrazovce) – i tato ikonka vede k zrcadlení. Ze seznamu vyberte vaši televizi.Pomocí klávesové zkratky Windows + G vyvoláte ovládací panel a dalším kliknutím už můžete nahrávat záznam obrazovky nebo pořizovat screenshoty. Délku trvání záznamu i kvalitu si můžete určit v nastavení. Panel Game Bar je integrovaný do Windows 11, takže při hraní počítačových her můžete pořizovat videa a snímky obrazovky. Když hrajete hru, otevřete herní panel stisknutím klávesy s logem Windows + G na klávesnici. Pokud máte k počítači připojený ovladač pro Xbox 360 nebo Xbox One, stiskněte tlačítko Xbox .
Jak udělat záznam obrazovky na PC Windows 11 : U počítačových her na celou obrazovku nahrávání spustíte a zastavíte stisknutím klávesy s logem Windows + ALT + G.
Jak nahrávat obrazovku ve Windows 10 : Nahrávání obrazovky v PowerPointu
Otevřete snímek, na který chcete umístit nahrávku obrazovky.
Na pásu karet na kartě Vložení vyberte Nahrávání obrazovky.
Na ovládacím doku zvolte Vybrat oblast (nebo pokud chcete pro nahrávání vybrat celou obrazovku, stiskněte klávesu s logem Windows+Shift+F).
Vyberte Nahrát.
Jak nahrát video z obrazovky Windows 11
Panel Game Bar je integrovaný do Windows 11, takže při hraní počítačových her můžete pořizovat videa a snímky obrazovky. Když hrajete hru, otevřete herní panel stisknutím klávesy s logem Windows + G na klávesnici. Pokud máte k počítači připojený ovladač pro Xbox 360 nebo Xbox One, stiskněte tlačítko Xbox . Nahrávání obrazovky v PowerPointu
Otevřete snímek, na který chcete umístit nahrávku obrazovky.
Na pásu karet na kartě Vložení vyberte Nahrávání obrazovky.
Na ovládacím doku zvolte Vybrat oblast (nebo pokud chcete pro nahrávání vybrat celou obrazovku, stiskněte klávesu s logem Windows+Shift+F).
Vyberte Nahrát.
V závislosti na hardwaru můžete použít klávesu s logem Windows + PRTSCN jako klávesovou zkratku pro pořízení screenshotu obrazovky. Pokud vaše zařízení tlačítko nebo klávesu PRTSCN nemá, můžete pomocí kombinace kláves FN + klávesa s logem Windows + MEZERNÍK pořídit screenshot, který pak můžete „vytisknout”.
Jak zrcadlit obrazovku PC : Pokud používáte hardwarový klíč nebo adaptér technologie Miracast, zkontrolujte, že je připojený k displeji. Stiskněte klávesu s logem Windows + K a pak v seznamu dostupných zařízení vyberte monitor, na který chcete přetypovat. Postupujte podle případných dalších pokynů na obrazovce. V opačném případě máte hotovo.
Antwort Jak na PC Nahrát obrazovku? Weitere Antworten – Jak nahrávat videa z obrazovky
Nahrání obrazovky telefonu
Pokud chcete pořídit výstřižek videa, otevřete nástroj Výstřižky, vyberte tlačítko Nahrát a pak vyberte Nový záznam nebo stiskněte klávesu s logem Windows + Shift + R. Vyberte oblast obrazovky, kterou chcete nahrát, a pak vyberte Spustit. Až budete hotovi, vyberte Zastavit.
Jak nahrát obrazovku se zvukem na PC zdarma : Nahrávání obrazovky a zvuku ve Windows 10. Chcete-li spustit nahrávání obrazovky systému Windows se zvukem, stiskněte klávesovou zkratku Windows + G, čímž vyvoláte panel nahrávání. Další možností je stisknout tlačítka Windows + Alt + R pro automatické spuštění nahrávání.
Jak nahrát video z obrazovky PC
Pomocí klávesové zkratky Windows + G vyvoláte ovládací panel a dalším kliknutím už můžete nahrávat záznam obrazovky nebo pořizovat screenshoty. Délku trvání záznamu i kvalitu si můžete určit v nastavení.
Jak nahrát video Windows : Win + Alt + R – Klávesová zkratka slouží pro spuštění nahrávání. Opětovným stiskem dojde k ukončení nahrávání obrazovky. Proces nahrávání se zobrazuje prostřednictvím malého panelu na obrazovce.
Win + Alt + R – Klávesová zkratka slouží pro spuštění nahrávání. Opětovným stiskem dojde k ukončení nahrávání obrazovky. Proces nahrávání se zobrazuje prostřednictvím malého panelu na obrazovce. Na panelu můžete nahrávání ukončit ručně nebo zde zapnout/vypnout mikrofon během nahrávání.

Pokud má váš počítač integrovanou kameru nebo připojenou webkameru, můžete pomocí aplikace Kamera fotit a natáčet videa. Když budete chtít najít aplikaci Kamera, vyberte Start > Kamera. Vyberte libovolný nadpis níže. Zobrazí se další informace o používání kamery nebo webkamery.
Jak nahrávat obrazovku na počítači
Pomocí klávesové zkratky Windows + G vyvoláte ovládací panel a dalším kliknutím už můžete nahrávat záznam obrazovky nebo pořizovat screenshoty. Délku trvání záznamu i kvalitu si můžete určit v nastavení.V telefonu otevřete potažením z pravého horního rohu displeje směrem dolů ovládací centrum a poklepejte na ikonku „Zrcadlení obrazovky“ (vzájemně se překrývající obrazovky). V některých aplikacích se setkáte s ikonkou AirPlay (šipka mířící k obrazovce) – i tato ikonka vede k zrcadlení. Ze seznamu vyberte vaši televizi.Pomocí klávesové zkratky Windows + G vyvoláte ovládací panel a dalším kliknutím už můžete nahrávat záznam obrazovky nebo pořizovat screenshoty. Délku trvání záznamu i kvalitu si můžete určit v nastavení.
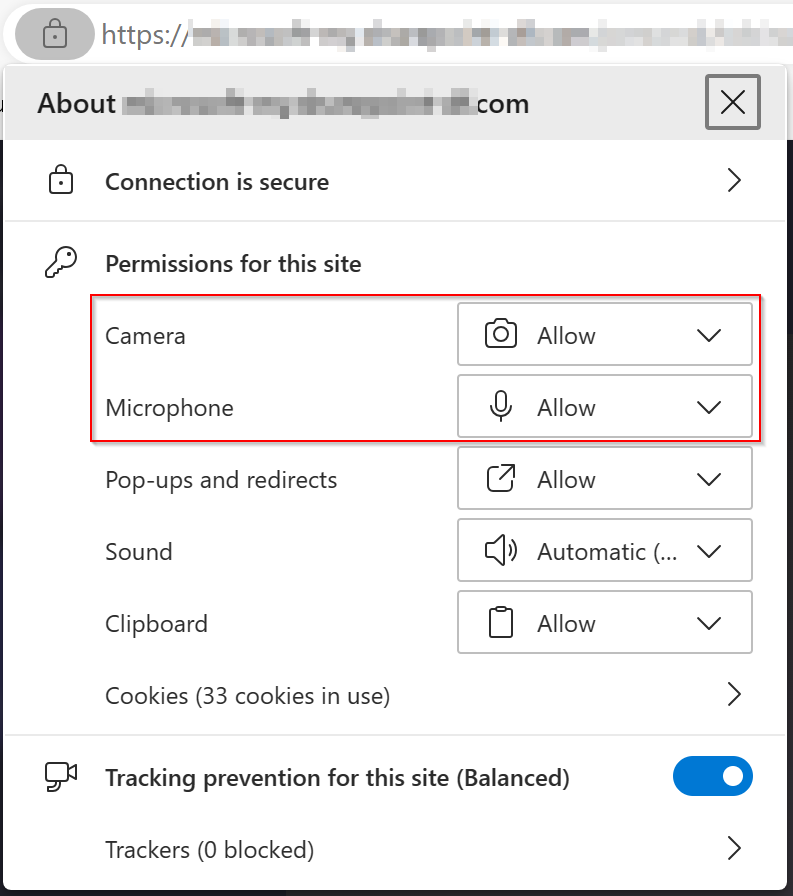
Panel Game Bar je integrovaný do Windows 11, takže při hraní počítačových her můžete pořizovat videa a snímky obrazovky. Když hrajete hru, otevřete herní panel stisknutím klávesy s logem Windows + G na klávesnici. Pokud máte k počítači připojený ovladač pro Xbox 360 nebo Xbox One, stiskněte tlačítko Xbox .
Jak udělat záznam obrazovky na PC Windows 11 : U počítačových her na celou obrazovku nahrávání spustíte a zastavíte stisknutím klávesy s logem Windows + ALT + G.
Jak nahrávat obrazovku ve Windows 10 : Nahrávání obrazovky v PowerPointu
Jak nahrát video z obrazovky Windows 11
Panel Game Bar je integrovaný do Windows 11, takže při hraní počítačových her můžete pořizovat videa a snímky obrazovky. Když hrajete hru, otevřete herní panel stisknutím klávesy s logem Windows + G na klávesnici. Pokud máte k počítači připojený ovladač pro Xbox 360 nebo Xbox One, stiskněte tlačítko Xbox .

Nahrávání obrazovky v PowerPointu
V závislosti na hardwaru můžete použít klávesu s logem Windows + PRTSCN jako klávesovou zkratku pro pořízení screenshotu obrazovky. Pokud vaše zařízení tlačítko nebo klávesu PRTSCN nemá, můžete pomocí kombinace kláves FN + klávesa s logem Windows + MEZERNÍK pořídit screenshot, který pak můžete „vytisknout”.
Jak zrcadlit obrazovku PC : Pokud používáte hardwarový klíč nebo adaptér technologie Miracast, zkontrolujte, že je připojený k displeji. Stiskněte klávesu s logem Windows + K a pak v seznamu dostupných zařízení vyberte monitor, na který chcete přetypovat. Postupujte podle případných dalších pokynů na obrazovce. V opačném případě máte hotovo.